Jak nastavit BIOS/UEFI
Dnešní článek se věnuje sekci, které se většina uživatelů nejraději obloukem vyhýbá. Jedná se o BIOS/UEFI, tedy oblast, kterou užiatelé navštěvují jedině tehdy, když poprvé spouští vlastní PC sestavu, případně řeší nějaký problém. Pokud už se ale do BIOSu/UEFI dostanete, bude dobré vědět, co se v jeho útrobách skrývá. Článek se zaměřuje na základní interakci s prostředím, možnostmi a rychlým nastavením. Pokud se potřebujete do BIOSu dostat, nastavit pořadí bootovacích zařízení, nastavit/vypnout Legacy mód, Fast boot, Security boot apod., jste na správné adrese.
Základní pojmy
Pro lepší orientaci v problematice je dobré si posvítit na několik základních pojmů a názvů.
BIOS
Zkratka Basic Input-Output System označuje nízkoúrovňový software, který se stará o start celého PC. Po stisknutí tlačítka napájení se tak k řízení dostává právě BIOS. Ten provede tzv. POST test, kterým ověří správnou činnost všech komponent, současně inicializuje ovladače vstupních a výstupních zařízení a na závěr spustí samotný operační systém a předá mu řízení.
BIOS představoval prvotní unifikovaný systém pro start PC. Aktuálně jej lze nalézt pouze ve starších sestavách, jelikož byl nahrazen následníkem v podobě UEFI.
UEFI
Unified Extensible Firmware Interface původně vznikl pro lepší správu 64-bit serverů společnosti Intel. Postupně však byl upraven, vylepšen a rozšířen pro běžné použití. U novějších počítačových sestav tak přebírá funkci BIOSu. Vzhledem k velkému pokroku v rámci HW i SW, se oba systémy v mnoha ohledech liší a to zejména v množství možností a vzhledu uživatelského prostředí.
BIOS vs. UEFI
Základ zůstává stejný – oba systémy představují nutný prvotní krok pro spuštění systému. Tvoří prostředníka mezi operačním systémem a samotným firmwarem jednotlivých komponent. Oba jsou vázány přímo na základní desku a liší se tak právě v závislosti na výrobci, verzi a datu vydání. Ovšem rozdílů a to zásadních, existuje celá řada.
Vzhled
Na první pohled představuje největší rozdíl uživatelské prostředí. Ze strohého modrobílého prostředí se uživatelé přesunuli do moderního uživatelského prostředí, které disponuje barvami, 3D tlačítky, animacemi apod.
Ovládání
Původně si uživatelé v BIOSu museli vystačit pouze s klávesnicí. Jakákoli operace tak bez předchozích zkušeností vyžadovala testování ovládání apod. Novější verze UEFI prostředí plně podporuje kombinaci klávesnice a myši a to včetně scrollování kolečkem apod. Ovšem u prvotních verzí tato podpora může stále chybět.
Adresování paměti
BIOS vyrostl na 16-bitové platformě, kdežto UEFI si rozumí s 64-bit adresováním. BIOS byl schopen rozpoznat pouze disky (partitiony) o velikosti max. 2 TB (proto množství uživatelů zažilo nepříjemné problémy s většími disky, případně je bylo nuceno rozdělit na dvě partitiony). Vše se vázalo k tzv. MBR (Master Boot Record), se kterým BIOS spolupracoval. Jedná se o fyzický začátek diskového prostoru bootovacího média, který obsahuje několik důležitých informací a hlavně samotný zavaděč operačního systému.
UEFI a jeho GPT (GUID Partition Table) dovoluje vkládat do systému větší počet disků, zvyšuje rychlost přístupu a hlavně dovoluje používat média až do teoretické velikosti 9.4 ZB (zetta bytů, 1 ZB = 1 000 000 000 TB). Vzhledem k architektuře (EFI System Partition) je pak velmi snadné ukládat hned několik zavaděčů současně a mít tak přístup k několika různým systémům.
Zabezpečení – Secure Boot
Společně s Windows 8 došlo u UEFI k využití tzv. Secure bootu. Pokud je možnost Secure Boot v nastavení UEFI povolena, uživatelé nemohou instalovat drivery/systémy, které nedisponují platným certifikátem (originální verze). V první řadě se tak systém brání proti pirátství, ale dokáže zamezit i instalaci virů, které by se aktivovaly ještě před samotným startem systému.
Rychlost
Příprava PC ke startu operačního systému (tedy samotné startování OS do této doby není počítáno) trvá BIOSu 25 – 30 vteřin. UEFI by podobnou činnost mělo zvládnout mnohem rychleji. V kombinaci s SSD diskem pak může být start ještě rychlejší (z vypnutého stavu do najetí plochy cca 14 vteřin).
Pokud víte, co je na obrázku, napište do diskuze pod článkem.
DUAL BIOS
Název Dual BIOS označuje tzv. zdvojený BIOS. Na základní desce tak lze najít dva čipy, které obsahují totožnou verzi BIOSu. První slouží pro klasické využití a druhý představuje zálohu. Pokud by při úpravách v BIOSu náhled vypadla elektřina, nepovedl se flash BIOSu, uživatel nastavil takové možnosti, které nezajišťují bezpečný start systému apod., automaticky dojde k využití záložní verze BIOSu. Ta se pak ve většině případů automaticky přepíše i do základního čipu.
Ve standardních případech je pak možné vybírat mezi využitím základního a záložního BIOSu (jiné nastavení pro taktování apod.).
Jak se dostat do BIOSu/UEFI
Pro vstup do prostředí BIOSu/UEFI neexistuje žádné univerzálně platné pravidlo. Každý výrobce základní desky (případně počítačového systému, notebooku) si totiž sám volí přístupovou klávesu. Lze tak nastínit pouze částečně univerzální způsob.
- Acer – F2, Delete
- ASUS – F2, Delete, Insert
- DELL – F2, F1, F12, F3
- HP – F10, Esc, F1, F2
- Lenovo – F1, F2
- Sony – F2, F3, F1
Buďte rychlí
V prvé řadě se připravte na to, že budete muset být rychlí. Kupříkladu u SSD disků je v mnoha ohledech jednodušší disk fyzicky odpojit, než se snažit stihnout krátký časový prostor mezi startem PC a zavedením OS.
Najděte správnou klávesu
Existuje několik nejoblíbenějších kláves, které představují vstup do BIOSu/UEFI. Patří mezi ně klávesa Esc, F2, F8 a Del. Klávesa F10 pak často přesměruje uživatele do jakéhosi modulu, který nabízí zjednodušený výběr bootovacího zařízení. Pokud je však výrobce vtipálek, může to být kterákoli jiná z F kláves.
Při startu PC by se však nabídka s označením klávesy měla objevit, takže stačí bedlivě pozorovat, restart PC a jít najisto.
Mačkat nebo držet?
Někteří uživatelé si vyberou jednu z kláves a pak ji ihned po startu opakovaně mačkají (vhodné je mít jistotu, že je to ta správná – viz předchozí bod). Jiní ji jednoduše drží. Existuje tak velká šance, že se jim podaří dostat do BIOSu/UEFI i u systémů na SSD discích, ovšem u některých systémů a klávesnic to naopak nemusí být efektivní.
Co a kde nastavit?
Pokud hledáte konkrétní návod pro nastavení jednotlivých položek a možností, jste na správné adrese. V následujících odstavcích se můžete podívat na nejdůležitější položky nastavení BIOSu i UEFI a u všech samozřejmě naleznete i stručné vysvětlení.
Nastavení BIOSu
Potom, co se do BIOSu dostanete, najděte na obrazovce pokyny k ovládání. Seznam ovládacích kláves je vždy zobrazen a detailně popsán (často využijete šipky pro navigaci, Enter pro potvrzení, Esc pro návrat zpět, PgUp/PgDown pro výběr položek apod.).
Základní orientace
Samotné rozhraní a možnosti BIOSu se liší dle výrobce základní desky a jejích schopností. Obecně lze ale říci, že u většiny verzí lze najít záložkové menu, ve kterém se lze pohybovat pomocí šipek/klávesy Tab. Jednotlivé položky mohou být následující: Main, Advanced, Performance, Security, Power, Boot, Exit (například u malých netbooků a jiných slabých strojů může být nabídka mnohem střídmější).
- Main – přehled verze BIOSu, informace o CPU, frekvence, povolení Hyper-Thredingu
- Advanced – důležitá sekce, konfigurace periférií, logy, hardware monitoring, nastavení USB
- Performance – POZOR, vstupní brána pro zkušené uživatele – HW taktování (změna voltáže)
- Security – nastavení hesla/uživatelů (neplést s nastavením účtů v operačním systému), kontrola detekce zavřené skříně apod.
- Power – nastavení napájení, Wake on LAN, ACPI, vzbuzení systému
- Boot – nejvyužívanější sekce, nastavení pořadí bootovacích médií
- Exit – opuštění BIOSu s uložením/bez uložení změn
Pořadí bootovacích zařízení
Následující text se věnuje tomu, co uživatelé potřebují vědět nejčastěji – jak nastavit BIOSu bootování. Respektive jak vybrat správné zařízení pro bootování.
Základem všeho je rozpoznání jednotlivých zařízení. Označena jsou totiž vždy pouze pomocí podivných zkratek, ve kterých lze ale často objevit název výrobce, jeho typ a hlavně velikost daného zařízení. Často pak může být hlavním vodítkem počet GB, výrobce, případně sběrnice (SAMSUNG, WD, IDE, SATA, DVD, SG300).
Nastavení – Enterem označte vybrané médium a šipkami nastavte jeho prioritu – nahoře nejvyšší, dole nejnižší.
Aktualizace BIOSu
V prvé řadě je potřeba se zamyslet nad tím, zda aktualizace pomůže a hlavně zda vyváží možná rizika (a těch není málo). V dnešní době je navíc vlastnictví BIOSu známkou toho, že váš stroj už si svoje zažil. Opravdu zvažte, zda vám práce s ním stojí za tu námahu.
U klasického BIOSu je pak postup následující:
- Zjistěte přesný typ základní desky (včetně např. revize/aktualizace).
- Najděte a stáhněte novější verzi BIOSu (verze pro instalaci pod Windows a pod DOS jsou rozdílné).
- Ujistěte se, že máte opravdu novější verzi, která je opravdu určena pro vaši desku.
- Zálohujte důležitá data (i BIOS)!
- Windows: proveďte testovací instalaci – ověří typ desky, verzi BIOSu apod. Následně můžete spustit update buď přímo v systému (LiveUpdate, ASUS Update, apod.), případně provést aktualizaci přímo v BIOSu.
- DOS: Upřímně, na tohle se raději vykašlete.
Nastavení UEFI
Prostředí UEFI u nových desek, notebooků a PC sestav je absolutně intuitivní a s plnou podporou myši není nijak složité v něm pracovat. Pro mě osobně bylo první setkání vyloženým šokem. Jelikož jsem měl tehdy sestavované PC připojené k 50“ plazmové televizi, asi minutu jsem se pouze kochal úžasným vesmírným vzhledem UEFI prostředí (už netuším, co jsem měl za desku) a marně přemítal, kam se podělo to hnusné modré cosi. Až pak jsem si vzpomněl, že jsem chtěl nastavit bootovací pořadí disků.
Základní orientace
Celé prostředí UEFI je mnohem bohatší a v mnoha ohledech jasnější, než tomu bývalo u BIOSu. Uživatel už ve většině případů nemusí procházet nejrůznější záložky a hledat, kde se nachází jím požadované nastavení/informace. Přímo na základní obrazovce jsou totiž vypsány veškeré užitečné informace – datum, čas, teplota komponent, otáčky jednotlivých větráků, typ CPU, velikost RAM atd. Samozřejmostí je i přehled pořadí pro bootování. Jeho změna se pak provádí jednoduchým přetažením jedné položky před druhou.
Pořadí bootovacích zařízení
Jak již bylo psáno výše, jednotlivá média se nachází přímo na vstupní obrazovce UEFI. Uživateli stačí pomocí principu drag&drop chytit položku a přetáhnout ji v pořadí výše nebo níže.
Aktualizace UEFI
Pokud jste nejprve pročetli pravidla pro aktualizaci BIOSu, mohu vás uklidnit. UEFI myslí na uživatele i samotné zařízení a aktualizace tak patří mezi velmi snadné úkony. Ovšem stále platí pravidlo, že je dobré se předem ujistit, že aktualizací opravdu něco získáte. Novější verze totiž často opravují jen drobné bugy, přidávají podporu některým atypickým procesorům, případně řeší jiné drobnosti. Často pak bohužel přináší problémy nové. Vše je tedy o zvážení plusů a mínusů. (Z vlastní zkušenosti ale mohu říci, že aktualizace mého UEFI na ASRock odstranila problém s vypínáním systému. Ten se původně sice ukončil, zůstal však běžet větrák a kontrolní LED dioda dál zářila.)
Většina desek a tedy i UEFI disponuje velmi pohodlným systémem pro aktualizaci. Většinou stačí zadat typ desky včetně revize do vyhledávače a přímo od výrobce si najít novější verzi UEFI. Tu stačí stáhnout na USB disk (klidně s NTFS souborovým systémem a nebootovací), případně ji nechat na pevném disku (ovšem hledání na USB je jednodušší) opět se přesunout do UEFI, zvolit aktualizaci a vybrat úložiště, spustit proces a počkat.
K dokonalosti vše dovedly desky od ASRock, které si ovladače i novou verzi UEFI dokáží samy stáhnout z internetu.
Nejčtenejší články
Nejstahovanější
Nejnovější dotazy
Nejnovější komentáře











 Indie a Čína se spoléhají na ruskou ropu. Nové americké sankce proti Rosněfťu a Lukoilu to ale můžou změnit
Indie a Čína se spoléhají na ruskou ropu. Nové americké sankce proti Rosněfťu a Lukoilu to ale můžou změnit
 Po téměř 20 letech se v indické Bombaji otevřelo druhé letiště. Je moderní, má dobrou polohu, ale potýká se s dopravními problémy
Po téměř 20 letech se v indické Bombaji otevřelo druhé letiště. Je moderní, má dobrou polohu, ale potýká se s dopravními problémy
 Čína dominuje celému hodnotovému řetězci vzácných zemin. Co to znamená pro USA i zbytek světa?
Čína dominuje celému hodnotovému řetězci vzácných zemin. Co to znamená pro USA i zbytek světa?
 Nemovitosti ztrácí lesk, na scénu nastupují akcie a ETF. Mladí Češi přepisují pravidla investování, Revolut ukazuje generační zlom
Nemovitosti ztrácí lesk, na scénu nastupují akcie a ETF. Mladí Češi přepisují pravidla investování, Revolut ukazuje generační zlom
 Trump udeřil na ruské ropné giganty. Čína a Indie čelí otřesu dodávek, EU se přidává se zákazem plynu
Trump udeřil na ruské ropné giganty. Čína a Indie čelí otřesu dodávek, EU se přidává se zákazem plynu
 Malý náklaďáček mnoha jmen: Škoda/Aero/Praga (A) 150 byla nedoceněným československým dříčem
Malý náklaďáček mnoha jmen: Škoda/Aero/Praga (A) 150 byla nedoceněným československým dříčem
 Řidička uvízla na železničním přejezdu, rychlík ji minul jen o kousek
Řidička uvízla na železničním přejezdu, rychlík ji minul jen o kousek
 Brzdná dráha delší až o deset metrů. Hlavně levné pneumatiky z východní Asie jsou pro řidiče rizikové
Brzdná dráha delší až o deset metrů. Hlavně levné pneumatiky z východní Asie jsou pro řidiče rizikové
 Test Renault Symbioz: S novým hybridem jezdí svižně a se spotřebou legendárního té-dé-íčka
Test Renault Symbioz: S novým hybridem jezdí svižně a se spotřebou legendárního té-dé-íčka
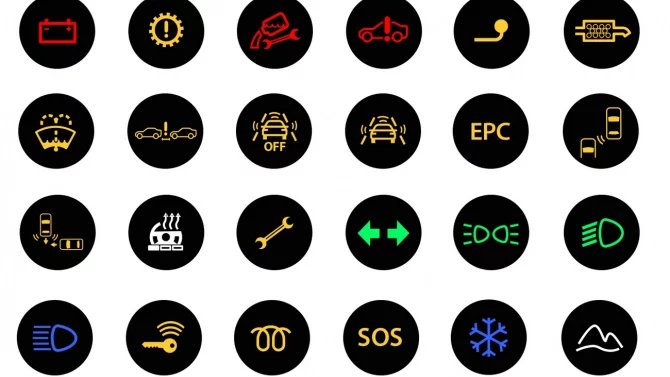 Kdo nezvládne tento kvíz za plný počet, ten si dost možná auto zničí. Kontrolky jsou totiž základem komunikace mezi autem a řidičem
Kdo nezvládne tento kvíz za plný počet, ten si dost možná auto zničí. Kontrolky jsou totiž základem komunikace mezi autem a řidičem
 Odstřihne se Čína úplně od západních počítačů? Chce přejít na vlastní firmware UBIOS místo UEFI
Odstřihne se Čína úplně od západních počítačů? Chce přejít na vlastní firmware UBIOS místo UEFI
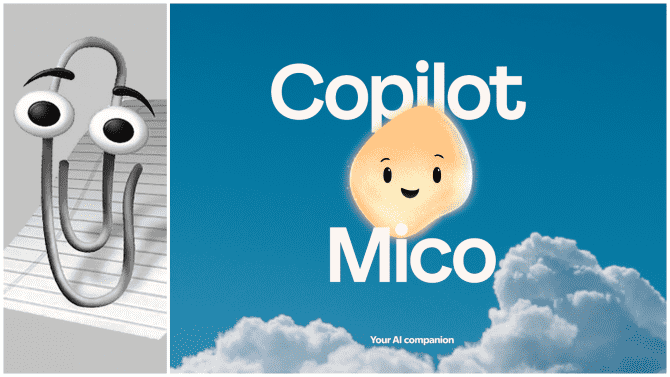 Pamatujete na Cortanu a Clippyho? Microsoft nyní přichází s novým přátelským AI nástupcem
Pamatujete na Cortanu a Clippyho? Microsoft nyní přichází s novým přátelským AI nástupcem
 Valve obrátil trh na Steamu vzhůru nohama. Malá aktualizace Counter-Strike spustila miliardový chaos
Valve obrátil trh na Steamu vzhůru nohama. Malá aktualizace Counter-Strike spustila miliardový chaos
 Před rokem měl Intel čtvrtletní ztrátu 17 miliard dolarů, teď je najednou 4 miliardy v zisku
Před rokem měl Intel čtvrtletní ztrátu 17 miliard dolarů, teď je najednou 4 miliardy v zisku
 Procesory Intel Nova Lake bez nových technologií? Očekávané nové funkce a instrukce jsou „MIA“
Procesory Intel Nova Lake bez nových technologií? Očekávané nové funkce a instrukce jsou „MIA“
Dobry den. Mam takovyto problem nemohu se dostat žadnym zpusobem z BIOSU, ani restartem nijak, mam notebook xASUS75V noteebook mam 2 roky. Z ničeho nic se objevilo oznameni, že nastala nějaka chyba a naskočil Bios, nyní nejde se z něj dostat. Mužete mě poradit jak se z Biosu dostat zpět. děkuji za informaci. Drda
16.09.17 18:01 reagovat
Dobrý den, možná bude problém v tom, že se není kam dostat. Jakou chybu systém zahlásil? Co jste na PC dělal? Dost možná bude nutné systém opravit/přeinstalovat.
20.09.17 13:16 reagovat