Návod na Virtualbox
Projekt VirtualBox slouží k simultánnímu spuštění a používání dvou a více operačních systému na jednom počítači. Funguje na mnoha platformách (hostujících) a dovoluje provoz celé řady virtuálních operačních systémů. Jeho použití doporučujeme hlavně zkušenějším uživatelům, a pakliže si chcete zahrát třeba staré hry, můžete vyzkoušet i jednoúčelový DOSBox, jehož použití je velmi jednoduché.
K čemu Virtualbox slouží?
Virtualbox vytváří prostor a poskytuje prostředky k instalaci a současnému běhu více operačních systémů. Vždy existuje Host, tedy hostitelský počítač, na který se nainstaluje Virtualbox, pod kterým se spustí virtuální prostředí jednoho, nebo více dalších operačních systémů, kterým se říká Guests. Ne všechny operační systémy mohou fungovat jako Host a ne všechny operační systémy mohou být nainstalovány jako Guest – k instalaci těchto systému pak samozřejmě potřebujete originální instalační média, nebo ISO soubory.
Prakticky je Virtualbox nejsnadnějším způsobem, jak testovat v různých operačních systémech bez potřeby mít fyzicky 2 počítače, nebo restartovat a bootovat jiný operační systém. Není sice všemocný, nabídka platforem je však poměrně široká a funkčně mohou virtuální systémy poměrně dobře konkurovat těm standardně nainstalovaným. Kromě toho se virtualbox používá i pro snadnější instalaci komplexních systémů, které dodavatel nabízí už v rámci „virtuálního stroje“ nainstalované, protože samotná instalace na hostitelský počítač by byla z mnoha důvodů příliš složitá.
Zásadní výhodou VirtualBoxu je, že virtualizuje i hardware, takže na něm rozjedete i operační systémy, které nelze normálně na hardware hostitelského počítače nainstalovat.
Jaké možnosti nabízí?
Teď je čas si povědět něco o tom, které systémy mohou být Host a které lze virtualizovat, tedy provozovat jako Guest. Zároveň si povíme i něco o Guest Additions, které zásadním způsobem ulehčují a zpříjemňují práci s některými Guest systémy (s těmi, které je podporují, když si tedy GA nainstalujete).
Operační systémy, které mohou fungovat jako Host:
- Win 2000 SP 3 a vyšší
- Win XP
- Windows Server 2003
- Win Vista
- Win 7
- Win 8
- Win 8.1
- Debian GNU
- Ubuntu 5.10,...
- Apple Mac OS X
- A další, viz zdroj
Zdroj: cs.wikipedia.org/wiki/VirtualBox
Operační systémy, které mohou být nainstalovány na Guest
- Windows NT 4.0
- Windows 2000/XP/Server 2003/Vista/Server 2008/Windows 7,8,8.1/Server 2012
- MS-DOS/Windows 3.x/95/98/ME
- Linux 2.4/2.6
- FreeBSD
- OpenBSD
- IMB OS/2 Warp 4.5
- Solaris
Zdroj: cs.wikipedia.org/wiki/VirtualBox
To znamená, že pokud máte dostatečně výkonný hardware (protože virtualizace a samotný běh Guest systému si nějaké ty prostředky vždy vezme) a některý z Host systémů, můžete si nainstalovat VirtualBox a v něm zprovoznit některý z Guest systémů. Výhodou VirtualBoxu je, že dokáže virtualizovat i hardware, takže i na moderních strojích v pohodě rozjedete systémy, které byste na ně už jinak nenainstalovali.
Teď už ale ke Guest Additions. Ty doporučujeme nainstalovat, protože prohlubují schopnosti virtualizovaných systémů. Jde například o implementaci WDDM ovladačů, které rozšiřují grafickou sílu i možnosti a nahrazují tak vlastní virtualizovanou grafickou kartu, která je součástí VirtualBoxu.
Zprovozněte Virtualbox na vašem počítači
Možná zní VirtualBox jako něco pouze pro experty, ale není tomu nutně tak. Instalace je snadná, nastavení nového Guest systému také a většinou není ani takový problém nainstalovat požadovaný operační systém.
1. Co budete potřebovat?
- Dostatečně výkonný hardware, aby mu zbývaly prostředky i na běh virtualizovaného systému, nebo více systémů.
- Instalačku VirtualBoxu.
- Instalační disk kompatibilního Guest operačního systému, který budete chtít nainstalovat.*
- Kompatibilní Host operační systém.
*Opravdu, od VirtualBoxu se žádných instalaček nedočkáte, musíte si je opatřit sami.
2. Instalace Virtualboxu
- Stáhněte si Virtualbox.
- Spusťte instalační soubor.
- Postupujte podle informací uvedených v instalačním průvodci.
3. Vytvoření virtuálního prostoru pro systém
- Spusťte VirtualBox.
- Klikněte v hlavní nabídce na velkou volbu Nový.
- Nejprve si pojmenujete svůj nový virtuální systém.
- Poté zvolte Operační systém a jeho Verzi.
- V dalším kroku určujete, kolik operační paměti virtuální systém dostane k dispozici – VirtualBox vám poradí, kolik je vhodné nastavit.
- Dále je potřeba vytvořit nový virtuální pevný disk, přiřadit mu prostor a zvolit, zda bude fixní, nebo se bude dynamicky rozšiřovat podle potřeb virtuálního systému.
- Musíte také zvolit, kam se nový virtuální disk uloží – dejte hlavně pozor, abyste ho ukládali na disk s dostatečnou volnou kapacitou.
- Po dokončení celého procesu se ocitnete zpět v programu, kde bude v levém sloupci váš nově vytvořený Guest systém, zatím ovšem bez nainstalovaného operačního systému.
- V pravé části obrazovky pak máte možnost upravovat vlastnosti virtuálního počítače.
4. Instalace systému (Guest)
- Klikněte na tlačítko Start.
- Spustí se průvodce, který vám pomůže s instalací vašeho operačního systému z CD/DVD/ISO a který vám pomůže v ovládání vašeho nového virtuálního systému (přepínání mezi systémy,…).
- Po instalaci nezapomeňte instalační CD/ISO vyjmout/odpojit, aby VirtualBox nechtěl znovu instalovat.
Pokud vám nevadí angličtina, můžete téměř všechny dostupné informace i VirtualBoxu získat v tomto obsáhlém oficiálním online manuálu.
Nejčtenejší články
Doporučujeme
Nejstahovanější
Nejnovější dotazy
Nejnovější komentáře





 Luxusní dovolenou lze zažít i v Evropě. Mezi nejbohatšími Čechy je čím dál oblíbenější Rakousko, za den utratí 35 tisíc, uvádí EliteVoyage
Luxusní dovolenou lze zažít i v Evropě. Mezi nejbohatšími Čechy je čím dál oblíbenější Rakousko, za den utratí 35 tisíc, uvádí EliteVoyage
 Nová nabídka streamovacích služeb: Samurajská řežba, batmanovský animák a dokument o Slovanu Liberec
Nová nabídka streamovacích služeb: Samurajská řežba, batmanovský animák a dokument o Slovanu Liberec
 Planeta Země je už Googlu malá. Společnost plánuje poslat svá AI datacentra do vesmíru, Musk je chce na oběžné dráze rovnou stavět
Planeta Země je už Googlu malá. Společnost plánuje poslat svá AI datacentra do vesmíru, Musk je chce na oběžné dráze rovnou stavět
 Lze vůbec smysluplně utratit bilion dolarů? Za obří odměnu si může Elon Musk koupit třeba všechny domy na Havaji
Lze vůbec smysluplně utratit bilion dolarů? Za obří odměnu si může Elon Musk koupit třeba všechny domy na Havaji
 Čekání se prodlužuje. Nové GTA 6 vyjde až za rok v listopadu, oznámili vývojáři
Čekání se prodlužuje. Nové GTA 6 vyjde až za rok v listopadu, oznámili vývojáři
 Test Mitsubishi Outlander PHEV 4×4 Intense (2025): Čekání se vyplatilo
Test Mitsubishi Outlander PHEV 4×4 Intense (2025): Čekání se vyplatilo
 Dacia Bigster, o které pořád sní spousta českých zákazníků, se vyrábí. S dieselem stojí zhruba 600 tisíc, ale je tu problém
Dacia Bigster, o které pořád sní spousta českých zákazníků, se vyrábí. S dieselem stojí zhruba 600 tisíc, ale je tu problém
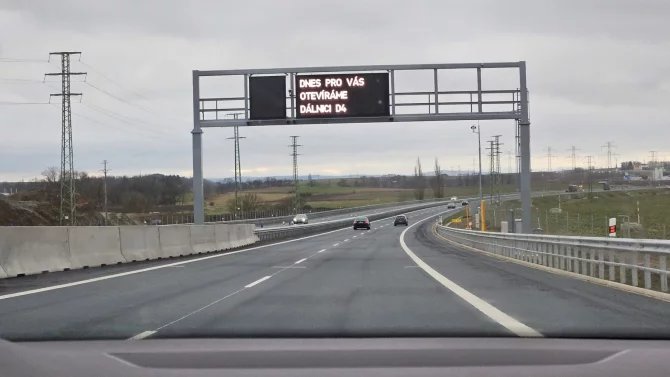 Ceny dálničních známek v Česku porostou, roční bude od ledna už za víc než 2500 Kč
Ceny dálničních známek v Česku porostou, roční bude od ledna už za víc než 2500 Kč
 Na prodej je devadesátkové Ferrari pro chudé v perfektním stavu. Fiat za půl milionu je lákavá nabídka
Na prodej je devadesátkové Ferrari pro chudé v perfektním stavu. Fiat za půl milionu je lákavá nabídka
 Rakousko končí s nalepovacími dálničními známkami a zdražuje
Rakousko končí s nalepovacími dálničními známkami a zdražuje
![[AKTUALIZOVÁNO 9. 11.] Levný šampion do herních PC platformy AM5? Ryzen 7 9700X3D je jen fake](https://i.iinfo.cz/images/522/Procesory-AMD-Ryzen-9-7950X3D-a-7900X3D-1600.jpeg) [AKTUALIZOVÁNO 9. 11.] Levný šampion do herních PC platformy AM5? Ryzen 7 9700X3D je jen fake
[AKTUALIZOVÁNO 9. 11.] Levný šampion do herních PC platformy AM5? Ryzen 7 9700X3D je jen fake
 Bartlett Lake, nehybridní procesor Intel bez jader E-Core: Už víme parametry, dvanáctijádro pojede na 6 GHz
Bartlett Lake, nehybridní procesor Intel bez jader E-Core: Už víme parametry, dvanáctijádro pojede na 6 GHz
 Nejlevnější herní procesor s 3D V-Cache pro socket AM5: Už známe parametry Ryzenu 5 7500X3D
Nejlevnější herní procesor s 3D V-Cache pro socket AM5: Už známe parametry Ryzenu 5 7500X3D
 Vodafone od prosince zdražuje některé mobilní tarify. Týká se to i vás?
Vodafone od prosince zdražuje některé mobilní tarify. Týká se to i vás?
 Ikea uvádí 21 novinek chytré domácnosti s širokou kompatibilitou díky standardu Matter
Ikea uvádí 21 novinek chytré domácnosti s širokou kompatibilitou díky standardu Matter
Rád bych Vás tímto požádal o radu. Mám .vdi image, který měl malou dynamickou velikost. Ve Windows 10 jsem musel stáhnout nejnovější verzi VBox 5.1 ve kterém se mi povedlo vykonat zvýšení image souboru na větší velikost příkazem --resize. Problém který stále nadále přetrvává je ten že v programu VBox vydím tu rozšířenou a aktuální velikost, ale po spuštění je stále v původní velikosti. Při nahrávání dat mi po chvíli zahlásí nedostatek místa a s rozšířením nepočítá. Děkuji za jakékoliv info.
02.06.17 15:04 reagovat
Doplnění chybové hlášky při spuštění ve VirtualBox: Nepodařilo se otevřít sezení k virtuálnímu počítači Android 4.3. The virtual machine 'Android 4.3' has terminated unexpectedly during startup with exit code 1. Návratový kód: E_FAIL (0x80004005) Komponenta: Machine Rozhraní: IMachine {480cf695-2d8d-4256-9c7c-cce4184fa048}
19.08.14 12:53 reagovat
Taky mám ten samý problém
30.01.15 15:27 reagovat
Chtěl bych požádat o radu jak vyřešit tuto chybu která se zobrazí když dám volbu spustit: --------------------------- VirtualBox - Error In supR3HardenedWinReSpawn --------------------------- Error relaunching VirtualBox VM process: 5 Command line: '81954AF5-4D2F-31EB-A142-B7AF187A1C41-suplib-2ndchild --comment "Android 4.3" --startvm 549327df-0e20-4896-86c5-aebef2449eb3 --no-startvm-errormsgbox' (rc=-104) --------------------------- Abort ---------------------------
19.08.14 12:45 reagovat