Jak nainstalovat aplikaci ZOOM
Hledáte ideální nástroj pro videokonference? S aplikací Zoom získáte vše, co potřebujete v intuitivním prostředí a s jednoduchým přihlášením. K dispozici je pro všechny nejznámější operační systémy na PC, ale i na mobilní zařízení Apple nebo s Androidem. Bezproblémově tak vyřešíte pracovní meetingy, zavoláte si s rodinou a ještě se k tomu se i uvidíte. U nás si stáhnete aplikaci Zoom zcela zdarma a ještě vám poskytneme i návod, jak tento šikovný nástroj používat.
Bezplatnou verzi aplikace Zoom si stáhnete a následně se přihlásíte - ať už si vytvoříte nový účet, nebo pro přihlášení využijete propojení s Facebookem, prostřednictvím e-mailu nebo přes Google, je čistě na vás. Získáte tak neomezený počet hovorů a schůzek na den, nebudete omezováni časovým limitem, pokud se zúčastníte individuálních schůzek a pokud budete volat skupinově, například s 50 až 100 lidmi, bude jedna sekce omezena na 40 minut.
Jak stáhnout Zoom
Jak již bylo zmíněno výše, Zoom je k dispozici na operačních systémech Windows, Mac, Linux, stejně pohodlně si ho nainstalujete na Android nebo mobilní zařízení s iOS a nechybí ani prohlížečových verze, které vás zbaví nutnosti cokoliv instalovat. Využít můžete jakýkoliv internetový prohlížeč, například Chrome, Firefox, Operu nebo Microsoft Edge.
Zoom na mobil ke stažení zdarma
Postup při stahování aplikace:
Na tomto odkazu si stáhněte soubor ZoomInstaller, který se uloží do počítače. Klikněte na něj a spusťte instalační program. Případně si zvolte mobilní aplikaci, pokud chcete volat přes smartphone nebo využijte internetový prohlížeč v počítači a připojte se bez instalace.
Po dokončení instalace máte na výběr dvě možnosti: Buď se připojíte ke schůzce, kterou vytvořil někdo jiný (musíte mít pozvánku a znát kód schůzky), nebo se přihlásíte do svého účtu, resp. si účet vytvoříte.
Po přihlášení se vám zobrazí Domovská obrazovka, odkud už můžete sami řídit vaši další činnost - Vytvoříte si vlastní meeting (New Meeting), Připojíte se k již existující schůzce (Join), Naplánujete si meeting (Schedule) nebo můžete Sdílet obrazovku (Share screen). Nechybí ani přehled Kontaktů.
Jak odinstalovat aplikaci Zoom
Pokud si z ledajakých příčin přejete odinstalovat aplikaci Zoom z vašeho počítače, například pro to, že přecházíte na alternativu, jakou je například Microsoft Teams, Skype, WhatsApp nebo Google Meets, uděláte tak velmi jednoduše.
Ve vyhledávací liště systému Windows zadáte název "Zoom", kdy vám operační systém aplikaci vyhledá v systému.
Kliknete na ni pravým tlačítkem myši, kdy se zobrazí možnost "Odinstalovat". Po zvolení této možnosti se program odinstaluje za pár sekund a je to.
Funkce a nastavení aplikace Zoom
Zoom nabízí široké spektrum funkcí, které můžete při telefonátech a videohovorech využívat. Abyste si je mohli všechny správné konfigurovat, klepněte na ozubené kolečko v pravém horním rohu obrazovky Domovské obrazovky programu. Jako alternativu k tomuto postupu můžete zvolit kliknutí na vaši fotografii, která se rovněž nachází v pravém horním rohu. Následně zvolíte možnost Nastavení (Settings). Zobrazí se vám přehledné menu, kde si pak nastavíte vše potřebné:
- Záložka General slouží ke zvolení základních nastavení, například spouštění programu Zoom při startu systému, používání duálních monitorů, připomínky meetingů před jejich zahájením apod.
- V záložce Video si můžete zvolit kameru v PC a vybrat například kvalitu obrazu v HD, zvolíte si zobrazování jmen účastníků videohovoru nebo jednoduše zjistíte, zda vám funguje kamera. Obraz si můžete libovolně otáčet o 90 stupňů.
- V menu Audio lze nastavit úroveň hlasitosti mikrofonu i výstupních reproduktorů, stejně jako otestovat, zda vám tyto funkce správně fungují. Nechybí možnost potlačovat zvuky na pozadí v případě, že vás doma například ruší malé dítě nebo pracujete v hlučném prostředí.
- Položka Share Screen vás provede nastavením velikosti okna programu, sdílením aplikací během videohovorů apod.
- Písemný Chat si rovněž přizpůsobíte podle potřeby. Můžete si zvolit tmavou téma chatovacího okna, blokovat uživatele, měnit váš aktuální status, manažovat oznámení a zvuky.
- V záložce Background & Filters si zase nastavíte pozadí obrazu nebo filtry, které se budou zobrazovat během volání. Na výběr máte z několika možností, stačí kliknout na požadovanou položku a stáhnout si ji do PC. Program Zoom pak automaticky změní pozadí vašeho obrazu na webkameře nebo filtry podle vašich preferencí. Ideální řešení, pokud nechcete, aby účastníci hovoru viděli, odkud pracujete.
- Další možnosti nastavení vám umožní přizpůsobit si nahrávání hovorů (Recording), upravit Profil, jednoduše si podíváte Statistiky, upravíte Klávesové zkratky (Keyboard Shortcuts) nebo změníte vaši Dostupnost (Accessibility).
Je komunikace přes Zoom bezpečná?
Zoom prošel řadou změn týkajících se zabezpečení, abyste mohli služby bez starostí využívat. Celá komunikace je tak bezpečná a šifrovaná, ke schůzce se připojíte pouze prostřednictvím hesla a nechybí ani možnost uzamknout schůzku, aby se k ní už nikdo další nepřihlásil.
Aplikace využívá 256-bitové šifrování TLS na meetingy, no a pokud jde o prezentace, tak jsou šifrována 256-bitovým AES zabezpečením.
Potřebujete k využívání Zoomu webovou kameru?
Odpověď je ne. Videokonferencí se můžete zúčastnit i bez webkamery. I tak budete moci například sdílet obrazovku, hovořit s ostatními nebo sledovat obraz ostatních účastníků s webkamerou.
Výhody aplikace Zoom oproti konkurenci
Je skvělé, že máme prakticky neomezené možnosti, jak se spojit s rodinou či kolegy a zároveň si můžeme vybrat z řady skvělých programů a služeb. Pokud se neumíte rozhodnout, možná vám pomůže seznam výhod. Zoom totiž vyniká nad konkurencí v několika ohledech:
- Srozumitelně popsány nastavení
- Hodí se pro velké společnosti
- Integrace ve službě Integromat
- Možnost automaticky nahrávat hovory a přednášky do cloudu
- Stříhání videí online
- Sdílení videí
- Připojení na YouTube live
- Šikovná integrace s Google Apps
- Možnosti nastavení přístupu - čekací místnost, dělení místností, vstup do hovoru na heslo, volný vstup...
- Během školení a konzultací je možné sdílet obrazovku nebo dát účastníkům práva k řízení PC
Nejčtenejší články
Doporučujeme
Nejstahovanější
Nejnovější dotazy
Nejnovější komentáře











 Trump udeřil na ruské ropné giganty. Čína a Indie čelí otřesu dodávek, EU se přidává se zákazem plynu
Trump udeřil na ruské ropné giganty. Čína a Indie čelí otřesu dodávek, EU se přidává se zákazem plynu
 Česko má jeden z nejužitečnějších cestovních pasů světa. Spojené státy poprvé vypadly z první desítky
Česko má jeden z nejužitečnějších cestovních pasů světa. Spojené státy poprvé vypadly z první desítky
 Aby firmy neměly tolik starostí s fakturací. Češi investují do britského startupu Rightcharge, který zjednodušuje nabíjení elektromobilů
Aby firmy neměly tolik starostí s fakturací. Češi investují do britského startupu Rightcharge, který zjednodušuje nabíjení elektromobilů
 Tímhle létá i představitel slavného Mavericka. Proletěli jsme se v legendárním československém letounu Aero L-39 Albatros
Tímhle létá i představitel slavného Mavericka. Proletěli jsme se v legendárním československém letounu Aero L-39 Albatros
 Online tržiště s repasovanou elektronikou refurbed získalo investici 50 milionů eur. Cílem je další expanze
Online tržiště s repasovanou elektronikou refurbed získalo investici 50 milionů eur. Cílem je další expanze
 Řidička uvízla na železničním přejezdu, rychlík ji minul jen o kousek
Řidička uvízla na železničním přejezdu, rychlík ji minul jen o kousek
 Brzdná dráha delší až o deset metrů. Hlavně levné pneumatiky z východní Asie jsou pro řidiče rizikové
Brzdná dráha delší až o deset metrů. Hlavně levné pneumatiky z východní Asie jsou pro řidiče rizikové
 Test Renault Symbioz: S novým hybridem jezdí svižně a se spotřebou legendárního té-dé-íčka
Test Renault Symbioz: S novým hybridem jezdí svižně a se spotřebou legendárního té-dé-íčka
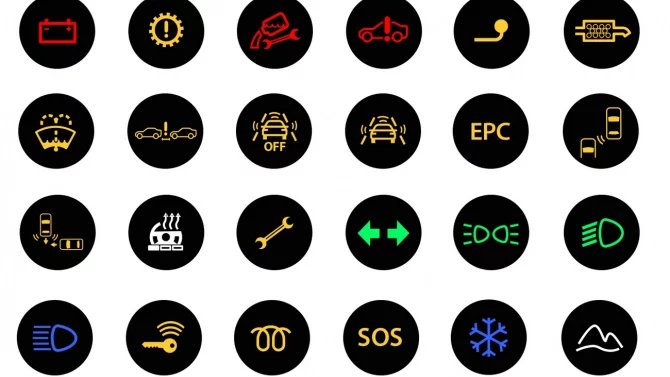 Kdo nezvládne tento kvíz za plný počet, ten si dost možná auto zničí. Kontrolky jsou totiž základem komunikace mezi autem a řidičem
Kdo nezvládne tento kvíz za plný počet, ten si dost možná auto zničí. Kontrolky jsou totiž základem komunikace mezi autem a řidičem
 Nákup ojetiny jako rizikový podnik. Každá druhá ojetina ihned potřebuje nečekanou opravu za mnoho tisíc
Nákup ojetiny jako rizikový podnik. Každá druhá ojetina ihned potřebuje nečekanou opravu za mnoho tisíc
 Procesory Intel Nova Lake bez nových technologií? Očekávané nové funkce a instrukce jsou „MIA“
Procesory Intel Nova Lake bez nových technologií? Očekávané nové funkce a instrukce jsou „MIA“
 Recenze chytrých hodinek Huawei Watch GT 6 Pro: titanová elegance s výdrží, kterou ostatní jen závidí
Recenze chytrých hodinek Huawei Watch GT 6 Pro: titanová elegance s výdrží, kterou ostatní jen závidí
 Nabízeli podvody jako službu. Obří razie proti SIMCARTELu odhalila 49 milionů falešných účtů a statisíce SIM karet
Nabízeli podvody jako službu. Obří razie proti SIMCARTELu odhalila 49 milionů falešných účtů a statisíce SIM karet
 Nvidia se chlubí, že už vyrábí GPU v USA. Všechna pak ale vozí zpět na Tchaj-wan kvůli dokončení
Nvidia se chlubí, že už vyrábí GPU v USA. Všechna pak ale vozí zpět na Tchaj-wan kvůli dokončení
 Jak se staví T-Mobile ARENA v Brně? Vydejte se s námi do útrob nejmodernější multifunkční arény v Česku
Jak se staví T-Mobile ARENA v Brně? Vydejte se s námi do útrob nejmodernější multifunkční arény v Česku