Jak otevřít soubor RAR?
Zálohování dat, jejich ukládání, zasílání, nebo třeba stahování bývá často realizováno pomocí tzv. archivů. Jde o komprimované soubory, které v sobě v rámci jednoho datového objektu mohou skrývat prakticky libovolný počet souborů a složek. Komprimace pak zajišťuje minimalizaci potřebného datového objemu. Dle použité metody a hlavně dle typu dat, které uživatel ke komprimaci zasílá, může dojít ke zmenšení až o desítky procent původní velikosti.
RAR (Roshal Archive) a tedy soubory označené příponou .rar patří mezi nejznámější archivy, se kterými se může uživatel setkat. Pro jejich otevření a další práci s takto archivovanými soubory je zapotřebí využít některého ze specializovaných programů. Na rozdíl od populárního formátu .zip se totiž jedná o proprietární formát a vývojáři MS Windows tak nemohli zahrnout nástroj pro jeho otevření přímo do systému. Dále v článku si proto ukážeme nejoblíbenější programy pro otevření souborů RAR. Současně se najde prostor i pro několik málo specialit a stručný návod.
Návod na obecné extrahování souborů
Bez ohledu na to, jaký formát archivu zpracováváte a jaký program pro jeho rozbalení (extrakci) používáte, postup bude povětšinou téměř identický. Nejprve je třeba soubor dvojklikem otevřít (pokud je v systému nastavena asociace daného typu souborů s konkrétním programem, ten se přímo spustí), případně archiv přetáhnout přímo do prostředí otevřeného rozbalovacího programu.
Následně si lze prohlédnout, co je přímo v archivu uloženo. Jedná se o náhled a uživatelé tak nemohou s daty plně pracovat. K tomu jim zbývá poslední krok – extrakce. Kliknutím na tlačítko Extract se spustí nabídka s uložením extrahovaného souboru/souborů/složek . Následně již stačí potvrdit stisknutím OK a dojde ke spuštění zmíněného procesu. Ten může trvat od několika málo vteřin až po jednotky minut (v závislosti na výkonu PC, velikosti archivu, náročnosti použité komprimační metody a počtu komprimovaných souborů).
Rychlé shrnutí:
Archiv přetáhnout do programu (např. WinRAR) – označit soubor/soubory k extrahování – stisknout tlačítko Extract – vybrat a potvrdit cílovou složku pro extrahovaná data – počkat na dokončení procesu.
Nejlepší programy pro otevření RAR
WinRAR
Místo jedničky mezi programy pro extrahování RAR souborů celkem pochopitelně zaujímá program WinRAR. Jedná se totiž o oficiální program pro vytváření a extrahování RAR souborů (mimo systém Windows jde pak o konzolový program RAR). Přehledné prostředí, klasický horní panel s výraznými tlačítky a detailní nastavení archivace i extrahování (náročnost, RAR/ZIP, opatření heslem, samorozbalovací formát).
WinZip
Program WinZip si sice paradoxně s RARem nerozumí, ale do výčtu oblíbených a populárních komprimačních nástrojů jsme jej jednoduše zařadit museli. Jde totiž o vůbec nejčastější formát archivu, který kupříkladu používáme přímo u nás na webu pro uchovávání souborů.
WinZip jako samostatný program se hodí zejména při detailnějším výběru typu komprimace apod. Pro jednoduché dekomprimování souborů si uživatelé systémů Windows Vista a novějších vystačí právě s integrovanou funkcí systému.
Majitelé mobilních telefonů se systémem Android nebo iOS si pak mohou nainstalovat i mobilní verzi programu.
7-Zip
Pod slupkou velmi prostého a pro některé až strohého grafického zpracování se skrývá nadupaný motor, který se nezastaví před žádnou z výzev. Program 7-Zip totiž patří mezi nejlepší univerzální nástroje na poli komprimování souborů. Téměř nekonečné možnosti nastavení, podpora obrovské řady formátů a mnoho dalších parametrů dělají z programu skutečného pomocníka. Pokud tedy chcete jeden komplexní program pro práci s archivy, sáhněte právě po 7-Zipu.
PeaZip
PeaZip patří stejně jako 7-Zip mezi zástupce komplexních programů pro zacházení s archivy. Ať už se jedná o komprimování/dekomprimování souborů, jejich šifrování, tvorbu samorozbalovacích formátů apod., PeaZip vždy nabídne řešení. Ve srovnání právě se 7-Zipem zaujme modernějším vzhledem, který více cílí na klasické uživatele. Zajímavostí PeaZipu zůstává fakt, že si poradí i s ISO formátem.
Bandizip
Nástroj Bandizip (od tvůrce oblíbeného nahrávacího softwaru Bandicam) uzavírá trojici komplexních komprimačních nástrojů. Uživatelským rozhraním a zejména uspořádáním panelů s adresou a seznamem vybraných souborů v mnohém připomíná předchozí PeaZip. Funkcionalitou se taktéž nemá zač stydět, ale za svými konkurenty přeci jen mírně zaostává. Ovšem co potěší, je podpora Unicode, která zajistí pohodlné nakládání s diakritikou v názvu souborů.
Ultimate ZIP Cracker
V článku jsme několikrát zmínili samorozbalovací soubory a možnost zabezpečení heslem. Velmi často se pak obě kategorie promítají do jednoho archivu, který lze sice pohodlně rozbalit, ale požadavek zadání hesla dokáže tuto možnost rychle zhatit. Program Ultimate ZIP Cracker se dokáže postarat o zpětné zjištění hesla. Uživatelé, kteří tak zapomněli heslo ke svým zaheslovaným archivům, nemusí zoufat. Ultimate ZIP Cracker se primárně orientuje na produkty programů WinZip a WinArj, ale poradí si i s Excelem a Wordem.
Nejčtenejší články
Doporučujeme
Nejstahovanější
Nejnovější dotazy
Nejnovější komentáře










 Trump udeřil na ruské ropné giganty. Čína a Indie čelí otřesu dodávek, EU se přidává se zákazem plynu
Trump udeřil na ruské ropné giganty. Čína a Indie čelí otřesu dodávek, EU se přidává se zákazem plynu
 Česko má jeden z nejužitečnějších cestovních pasů světa. Spojené státy poprvé vypadly z první desítky
Česko má jeden z nejužitečnějších cestovních pasů světa. Spojené státy poprvé vypadly z první desítky
 Aby firmy neměly tolik starostí s fakturací. Češi investují do britského startupu Rightcharge, který zjednodušuje nabíjení elektromobilů
Aby firmy neměly tolik starostí s fakturací. Češi investují do britského startupu Rightcharge, který zjednodušuje nabíjení elektromobilů
 Tímhle létá i představitel slavného Mavericka. Proletěli jsme se v legendárním československém letounu Aero L-39 Albatros
Tímhle létá i představitel slavného Mavericka. Proletěli jsme se v legendárním československém letounu Aero L-39 Albatros
 Online tržiště s repasovanou elektronikou refurbed získalo investici 50 milionů eur. Cílem je další expanze
Online tržiště s repasovanou elektronikou refurbed získalo investici 50 milionů eur. Cílem je další expanze
 Řidička uvízla na železničním přejezdu, rychlík ji minul jen o kousek
Řidička uvízla na železničním přejezdu, rychlík ji minul jen o kousek
 Brzdná dráha delší až o deset metrů. Hlavně levné pneumatiky z východní Asie jsou pro řidiče rizikové
Brzdná dráha delší až o deset metrů. Hlavně levné pneumatiky z východní Asie jsou pro řidiče rizikové
 Test Renault Symbioz: S novým hybridem jezdí svižně a se spotřebou legendárního té-dé-íčka
Test Renault Symbioz: S novým hybridem jezdí svižně a se spotřebou legendárního té-dé-íčka
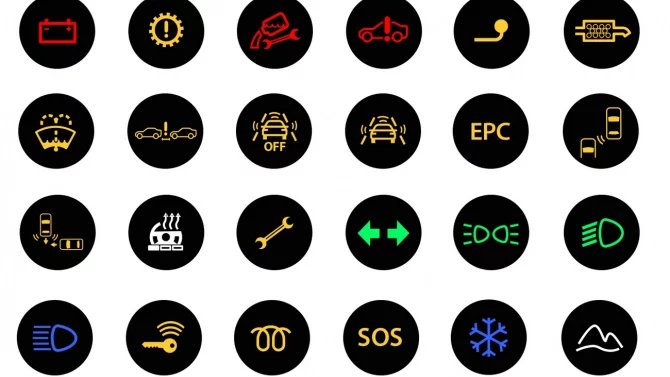 Kdo nezvládne tento kvíz za plný počet, ten si dost možná auto zničí. Kontrolky jsou totiž základem komunikace mezi autem a řidičem
Kdo nezvládne tento kvíz za plný počet, ten si dost možná auto zničí. Kontrolky jsou totiž základem komunikace mezi autem a řidičem
 Nákup ojetiny jako rizikový podnik. Každá druhá ojetina ihned potřebuje nečekanou opravu za mnoho tisíc
Nákup ojetiny jako rizikový podnik. Každá druhá ojetina ihned potřebuje nečekanou opravu za mnoho tisíc
 Procesory Intel Nova Lake bez nových technologií? Očekávané nové funkce a instrukce jsou „MIA“
Procesory Intel Nova Lake bez nových technologií? Očekávané nové funkce a instrukce jsou „MIA“
 Recenze chytrých hodinek Huawei Watch GT 6 Pro: titanová elegance s výdrží, kterou ostatní jen závidí
Recenze chytrých hodinek Huawei Watch GT 6 Pro: titanová elegance s výdrží, kterou ostatní jen závidí
 Nabízeli podvody jako službu. Obří razie proti SIMCARTELu odhalila 49 milionů falešných účtů a statisíce SIM karet
Nabízeli podvody jako službu. Obří razie proti SIMCARTELu odhalila 49 milionů falešných účtů a statisíce SIM karet
 Nvidia se chlubí, že už vyrábí GPU v USA. Všechna pak ale vozí zpět na Tchaj-wan kvůli dokončení
Nvidia se chlubí, že už vyrábí GPU v USA. Všechna pak ale vozí zpět na Tchaj-wan kvůli dokončení
 Jak se staví T-Mobile ARENA v Brně? Vydejte se s námi do útrob nejmodernější multifunkční arény v Česku
Jak se staví T-Mobile ARENA v Brně? Vydejte se s námi do útrob nejmodernější multifunkční arény v Česku