Jak nainstalovat Windows od XP po „Osmičky“
Windows je zdaleka nejrozšířenějším systémem pro osobní počítače, ovšem do tajů jeho instalace není vždy snadné proniknout. My si v tomto článku projdeme krok po kroku dva typy instalace, jeden pro Windows XP a druhý, který je společný nové generaci systémů od Microsoftu od Vista po „Osmičky“.
Nová instalace na prázdný disk
Jedná se o ideální stav, při kterém vám nic nepřekáží. Jde buď o nový počítač, nebo naformátovaný disk, případně disk, který se nebojíte vymazat (vše jste si dopředu zálohovali). Budete potřebovat instalační disk, nebo USB Flash disk se správně nahranými instalačními soubory Windows. K vytvoření bootovacího USB disku slouží například software přím od Microsoftu, Windows 7 USB/DVD Download Tool.
Nastavení BIOSu
Nechcete-li skončit dříve, než začnete, budete se muset pravděpodobně vydat do hlubin BIOSu. To je systém, který vládne počítači, než se spustí samotný Windows. Ten mimo jiné rozhoduje i o tom, z kterého disku se bude další operační systém načítat. Může jít třeba o váš pevný disk (HDD), CD/DVD mechaniku, nebo USB disk. Pro potřeby instalace je nutné nastavit, aby se systém spouštěl z CD (jestliže máte instalační CD), nebo z USB disku (když máte instalaci Windows na USBčku).
Vstup do BIOSu si zpravidla vynutíte tím, že ihned po zmáčknutí zapínacího tlačítka počítače začnete v krátkých intervalech tisknout klávesu Delete. Pokud se vám BIOS nezpřístupní, mrkněte se do manuálu své Základní desky, který vám všechna tajemství BIOSu odhalí.
Po nastavení správného pořadí bootování systému můžete do PC vložit mechaniku (USB) s instalačními soubory, uložit změny v BIOSu provedené a restartovat počítač. Systém by vám měl nabídnout spuštění systému Windows, nebo instalace z CD, takže stiskněte klávesu, když jste k tomu vyzváni, aby k tomu došlo („Libovolnou klávesou spustíte systém z disku CD…“).
Windows XP
- Po stisknutí klávesy pro spuštění systému z disku CD budete muset dlouho čekat, než budete muset do instalace zasáhnout, proto buďte trpěliví.
- Až se vás Windows poprvé zeptá, co dál, stiskněte Enter.
- Stiskněte F8.
- Vyberte disk, na který chcete Windows nainstalovat, stiskněte klávesu D a poté potvrďte Enterem.
- Stiskněte „L“.
- Stiskněte „C“ a opět potvrďte Enterem.
- Stiskněte Enter.
- Zvolte Formátování odílu systémem souborů NTFS a potvrďte Enterem.
- Následuje zformátování, zkopírování souborů a restart do grafického instalátoru Windows XP.
- Až se proklikáte k zadání kódu Product Key, zadejte ho a potvrďte.
- Zadejte uživatelské jméno, heslo a další nepříliš důležité údaje.
- Následuje restartování počítače, který už sám najede do Windows XP.
Windows Vista+7+8
Rozdíl mezi instalací Windows XP a všech následujících Windowsů je v tom, že u novějších typů je vše takřka totožné a plně grafické s podporou myši. Vlastně se na tom nedá nic zkazit.
- Po stisknutí klávesy pro spuštění systému z disku CD budete chvíli čekat a poté se spustí grafické rozhraní pro instalaci.
- Po dotázání zadejte Product Key.
- Přijměte licenční podmínky.
- Vyberte si disk, na který chcete Windows nainstalovat a naformátujte ho.
- Vyberte opět disk, na který Windows půjde, a potvrďte jeho volbu.
- Počítač provede restartování.
- V zásadě budete vyplňovat pouze Uživatelské jméno, heslo a název počítače, které vždy zvolte podle svého uvážení.
- Zvolte, zda chcete použít doporučená nastavení pro automatickou ochranu systému Windows (s klidem můžete doporučené nastavení přijmout).
- Po dokončení všech úkonů bude PC restartován a načte se už váš systém Windows.
Další možnosti
Samozřejmě, mohou nastat i jiné situace, zejména přeinstalace Windows není úplně vzácná. V těchto případech je všem vše mnohem snadnější – reinstalaci lze spustit přímo z Windows vložením instalačního disku, není potřeba se hrabat v BIOSu. Je však pravda, že pokud vaše PC zlobí a může za to software, nemusí prostá reinstalace stačit.
Upgrade z XP na Vista, nebo z Vista na Windows 7
Další možností je upgrade. To znamená, že máte nainstalován jeden systém, ale chcete ho přeinstalovat na novější bez dřívějšího smazání toho starého. To je sice možné, ale jen v několika specifických případech. Jedním z nich je přechod z Windows XP na Windows Vista, nebo z Vista na 7. Následující obrázky vám ukáží, z kterých na které systémy lze upgradovat.
Zdroj: http://windows.microsoft.com/cs-cz/windows7/help/upgrading-from-windows-vista-to-windows-7#T1=tab02
Upgrade probíhá poměrně jednoduše, opět stačí vložit instalační CD vašeho nového systému a provést instalaci z Windows.
Nejčtenejší články
Doporučujeme
Nejstahovanější
Nejnovější dotazy
Nejnovější komentáře






 Online tržiště s repasovanou elektronikou refurbed získalo investici 50 milionů eur. Cílem je další expanze
Online tržiště s repasovanou elektronikou refurbed získalo investici 50 milionů eur. Cílem je další expanze
 Betonová budoucnost. V Evropě denně mizí 600 fotbalových hřišť přírody a zemědělské půdy, blíží se konec zeleného kontinentu?
Betonová budoucnost. V Evropě denně mizí 600 fotbalových hřišť přírody a zemědělské půdy, blíží se konec zeleného kontinentu?
 Lov na jednorožce začíná. Češi mohou díky fondu od společnosti EMUN investovat do OpenAI či SpaceX ještě před vstupem na burzu
Lov na jednorožce začíná. Češi mohou díky fondu od společnosti EMUN investovat do OpenAI či SpaceX ještě před vstupem na burzu
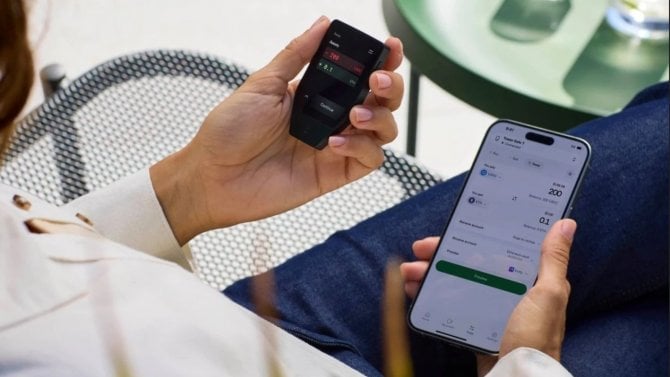 Český Trezor zvedá laťku. Kryptopeněženka Safe 7 přináší první auditovatelný bezpečnostní čip, připravená je i na éru kvantových počítačů
Český Trezor zvedá laťku. Kryptopeněženka Safe 7 přináší první auditovatelný bezpečnostní čip, připravená je i na éru kvantových počítačů
 Brzdná dráha delší až o deset metrů. Hlavně levné pneumatiky z východní Asie jsou pro řidiče rizikové
Brzdná dráha delší až o deset metrů. Hlavně levné pneumatiky z východní Asie jsou pro řidiče rizikové
 Test Renault Symbioz: S novým hybridem jezdí svižně a se spotřebou legendárního té-dé-íčka
Test Renault Symbioz: S novým hybridem jezdí svižně a se spotřebou legendárního té-dé-íčka
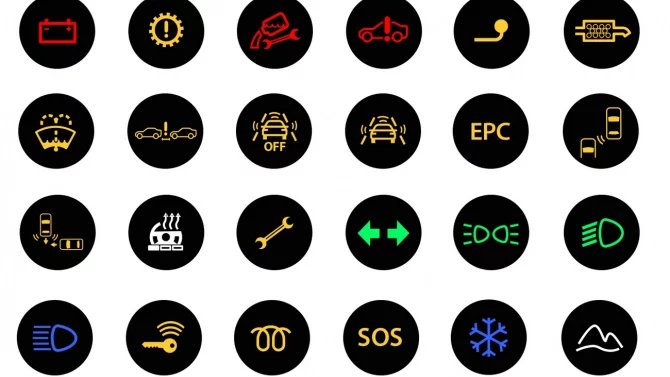 Kdo nezvládne tento kvíz za plný počet, ten si dost možná auto zničí. Kontrolky jsou totiž základem komunikace mezi autem a řidičem
Kdo nezvládne tento kvíz za plný počet, ten si dost možná auto zničí. Kontrolky jsou totiž základem komunikace mezi autem a řidičem
 Nákup ojetiny jako rizikový podnik. Každá druhá ojetina ihned potřebuje nečekanou opravu za mnoho tisíc
Nákup ojetiny jako rizikový podnik. Každá druhá ojetina ihned potřebuje nečekanou opravu za mnoho tisíc
 Na český trh vstoupil další elektromobil, který má ambice nahradit Golf nebo Octavii. EV4 ujede přes 600 km a stojí pod milion
Na český trh vstoupil další elektromobil, který má ambice nahradit Golf nebo Octavii. EV4 ujede přes 600 km a stojí pod milion
 Nvidia se chlubí, že už vyrábí GPU v USA. Všechna pak ale vozí zpět na Tchaj-wan kvůli dokončení
Nvidia se chlubí, že už vyrábí GPU v USA. Všechna pak ale vozí zpět na Tchaj-wan kvůli dokončení
 Jak se staví T-Mobile ARENA v Brně? Vydejte se s námi do útrob nejmodernější multifunkční arény v Česku
Jak se staví T-Mobile ARENA v Brně? Vydejte se s námi do útrob nejmodernější multifunkční arény v Česku
 Nové procesory Intel přinesou příští rok víc jader, zaměří se na levnější část trhu
Nové procesory Intel přinesou příští rok víc jader, zaměří se na levnější část trhu
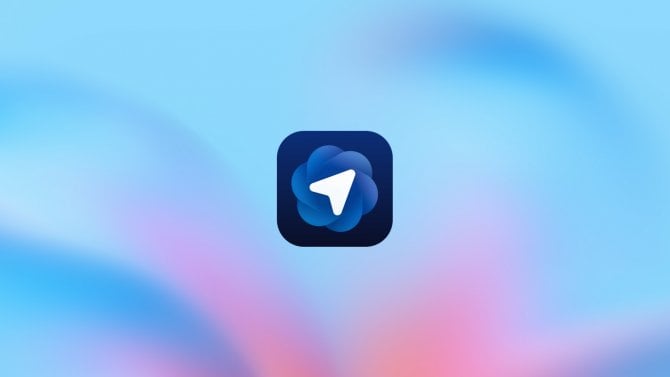 Vyzkoušel jsem nový AI prohlížeč ChatGPT Atlas. Nakoupil mi suroviny na rajskou, ale přidal krkovici. Nebyla to jeho chyba
Vyzkoušel jsem nový AI prohlížeč ChatGPT Atlas. Nakoupil mi suroviny na rajskou, ale přidal krkovici. Nebyla to jeho chyba
 IKEA přišla s roztomilou postelí pro telefony. Když ji využijete správně, čeká vás finanční odměna
IKEA přišla s roztomilou postelí pro telefony. Když ji využijete správně, čeká vás finanční odměna
Dobrý den, po skončení instalace Win.7 na nový(prázdný) HDD(SSD) neni jasné: Jestli se v Biosu přepne butování z CD automaticky na HDD (SSD) a nebo se po skončení instalace OS musí opět v Biosu přenastavit butování z pevného disku? U XP se přepnutí na HDD v Biosu muselo provést během automatického restartu. Co dělat, když systém vyhlašuje, že nemůže nalézt instal. soubor a požaduje pro opravu stisknutí " R "? A stále se to opakuje,nic se neopraví? Děkuji za odpověď. S pozdravem Oldřich Pižl.
23.03.17 06:43 reagovat
Dobrý den, v prvé řadě - bootování a jeho pořadí nijak nesouvisí s instalovaným operačním systémem. Je to vždy záležitost BIOSu, tedy primárně základní desky. U nových základních desek se již vše automaticky přenastavuje, případně dojde k projití všech dostupných zdrojů - občas se tak stane, že po instalaci systému a nechání instalačního média v PC dojde k novému nabootování instalačního média, místo logického přepnutí na nově nainstalovaný systém. Ideálně tak doporučuji po zkopírování souborů při instalaci a jejich rozbalení médium vysunout - nejpozději pak před finálním restartem. Obecně je ale dobré si po instalaci systému BIOS projít a nastavení zkontrolovat. Co se týče opravy - potřeboval bych více detailů - kdy se chyba objevila? Co problému předcházelo? Jedná se o problém s instalací, případně o problém již nainstalovaného systému? Jakého?
23.03.17 12:43 reagovat