Návod, jak zrychlit start PC 3 efektivními způsoby
Každodenním používáním se počítač zpomaluje, ať chceme, nebo ne. Platí to io samotném startu systému Windows, kterému to po letech fungování trvá déle a déle. Pokud už při zapínání PC čekáte na vaše poměry dlouho, je dobré sáhnout po několika řešeních, jak zrychlit bootování systému při startu.
3 tipy, jak zrychlit spuštění PC
Funkce Fast StartUp možná většině uživatelů nic neříká, ale jde o jedno ze základních řešení pro snížení čekání na zapnutí PC. Fast StartUp je zabudován přímo ve Windows a kombinuje vlastnosti uspání a vypnutí počítače. Zapnutím této funkce dokážeme zvýšit rychlost zapínání systému Windows a zkrátit čekací dobu.
Fast StartUp funguje na bázi ukládání některých systémových souborů v PC při vypínání Windows. Namísto jejich úplného vypnutí je ale uloží do módu hibernace/spánku, aby byly při dalším zapínání PC rychleji dostupné a nemuseli se spouštět úplně od začátku.
*Poznámka: Fast StartUp vám bude fungovat pouze v případě, že máte povolenou hibernaci/uspatí PC. Funkce StartUp zároveň funguje jen při vypnutí a zapnutí PC, nikoli při restartování systému.
Zapnutí funkce Fast StartUp v počítači
1. Otevřete si Nastavení (například přes nabídku Start) a zvolte Systém. V levém Menu vyberte možnost Napájení a spánek a klepněte na Další nastavení napájení.
2. Otevře se nové okno s možnostmi napájení, kde na levé straně kliknete na Vybrat akce pro tlačítka napájení.
3. Na spodní straně se zobrazí možnost Zapnout rychlé spuštění (doporučeno). Pokud se vám nedá tlačítko zakliknout, přejděte nahoru a klikněte na Změnit momentálně nedostupné nastavení. Následně se může zobrazit okno pro kontrolu uživatele PC, kde zakliknete Ano.
4. Dále zvolte Uložit změny vespod a zavřete okno. Aby se změny projevily, musíte vypnout a zapnout PC (samotný restart nepostačí).
Nastavení programů spouštěných při startu a jejich zakázání
Velkou pomocí při zrychlení spuštění systému Windows je i přizpůsobení spouštěných programů při startu. Jak ve Windows 10, tak ve Windows 11 si můžete zvolit, který software se bude při startu spouštět a který naopak zakážete. Zakázáním nepotřebných programů si výrazně zvýšíte rychlost bootování PC.
Programy spouštěné při startu si můžete spravovat ve Správci úloh, kterého otevřete buď přes menu Start, vyhledání přes lupu nebo klávesovou zkratkou Ctrl + Shift + Esc. V horní liště možností klikněte na Spuštění, kde se zobrazí všechny programy spouštěné při startu. Klepnutím na program si můžete zvolit jeho zakázání a je to.
Lepší hardware – rychlejší zapnutí PC
Investice do hardwaru může být pro mnohé jediným řešením, jak si počítač zrychlit. Nejdůležitějším artiklem při startu je jednoznačně typ disku. Staré HDD už dávno nemohou v rychlosti konkurovat diskům SSD, které jsou navíc i spolehlivější.
Další důležitou položkou je také paměť RAM, jejíž nedostatek může způsobovat pomalejší načítání systému i práci na PC. Samotná práce na počítači bude s SSD diskem a dostatečnou pamětí RAM o poznání lepší.
Start systému je jedna věc, používání PC zase druhá. Pokud se vám podaří zrychlit načtení systému Windows při startu, stále ještě nemusíte mít vyhráno. Počítač se postupně začne zpomalovat přímo úměrně tomu, co na něm děláte. Při práci tak budete muset zbytečně déle čekat na načtení webové adresy, otevření dokumentu či spuštění programu.
Pokud je váš počítač stále pomalejší, než by měl být, určitě se zaměřte i na následující řady. I malé zrychlení je lepší než žádné.
- Odinstalujte nepoužívané programy: Odinstalujte programy, které již nepoužíváte nebo nepotřebujete. Mohou zabírat cenné zdroje vašeho počítače.
- Zakažte spouštění programů: Zakažte programy, které se spouštějí automaticky po spuštění počítače. Můžete tak učinit prostřednictvím Správce úloh nebo nástroje Konfigurace systému.
- Odstraňte dočasné soubory: Vymažte dočasné soubory a složky, které se časem nahromadí. Můžete k tomu použít nástroj Vyčištění disku.
- Aktualizujte operační systém: Udržujte operační systém aktualizovaný pomocí nejnovějších patchů a aktualizací. Můžete tak zlepšit výkon a opravit bezpečnostní slabiny.
- Aktualizujte hardware: Zvažte aktualizaci hardwaru, například přidání větší paměti RAM nebo upgrade pevného disku na disk SSD.
- Používejte antivirový program: Používejte spolehlivý antivirový program, abyste počítač chránili před škodlivým malwarem a jiným škodlivým softwarem.
- Defragmentujte pevný disk: Defragmentujte pevný disk, abyste zvýšili jeho výkon. Můžete tak učinit například pomocí nástroje Disk Defragmenter
- Zavřete nepoužívané karty a aplikace: Zavřete karty a aplikace, které nepoužíváte. To může pomoci uvolnit paměť a zlepšit celkový výkon.
Nejčtenejší články
Doporučujeme
Nejstahovanější
Nejnovější dotazy
Nejnovější komentáře














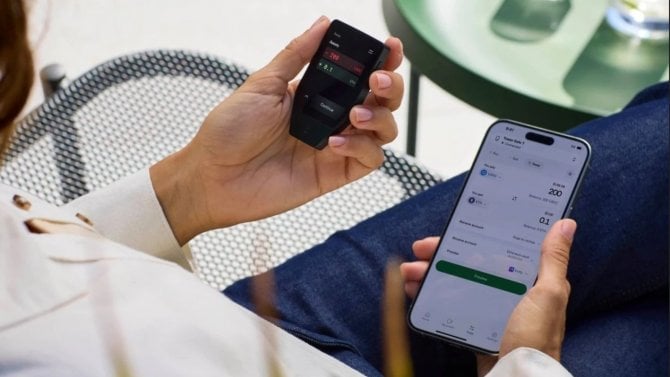 Český Trezor zvedá laťku. Kryptopeněženka Safe 7 přináší první auditovatelný bezpečnostní čip, připravená je i na éru kvantových počítačů
Český Trezor zvedá laťku. Kryptopeněženka Safe 7 přináší první auditovatelný bezpečnostní čip, připravená je i na éru kvantových počítačů
 Český výrobce přívěsů Panav uspěl u armády i v zahraničí. Naše vozy přizpůsobíme zákazníkům na milimetry přesně, říká šéf firmy Paprskář
Český výrobce přívěsů Panav uspěl u armády i v zahraničí. Naše vozy přizpůsobíme zákazníkům na milimetry přesně, říká šéf firmy Paprskář
 Beton, který dokáže uchovávat elektřinu? Vědci z MIT mění základní kámen civilizace v baterii budoucnosti
Beton, který dokáže uchovávat elektřinu? Vědci z MIT mění základní kámen civilizace v baterii budoucnosti
 Čínský hospodářský růst se opět zpomalil. Může za to zvyšující se obchodní napětí se Spojenými státy a problémy na realitním trhu
Čínský hospodářský růst se opět zpomalil. Může za to zvyšující se obchodní napětí se Spojenými státy a problémy na realitním trhu
 Z českých hor až do Decathlonu či Amazonu. Combo Ski bratří Veverkových jsou nově dostupné na velkých internetových tržištích
Z českých hor až do Decathlonu či Amazonu. Combo Ski bratří Veverkových jsou nově dostupné na velkých internetových tržištích
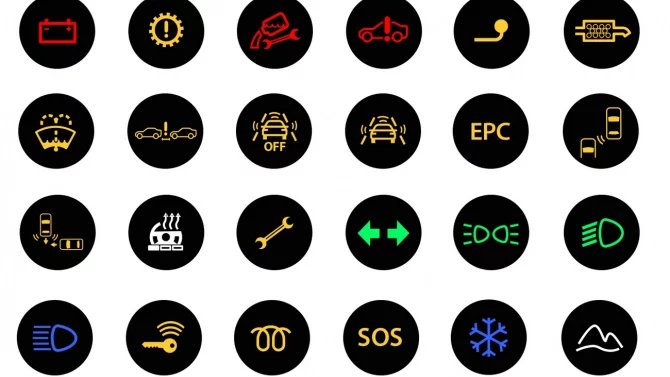 Kdo nezvládne tento kvíz za plný počet, ten si dost možná auto zničí. Kontrolky jsou totiž základem komunikace mezi autem a řidičem
Kdo nezvládne tento kvíz za plný počet, ten si dost možná auto zničí. Kontrolky jsou totiž základem komunikace mezi autem a řidičem
 Nákup ojetiny jako rizikový podnik. Každá druhá ojetina ihned potřebuje nečekanou opravu za mnoho tisíc
Nákup ojetiny jako rizikový podnik. Každá druhá ojetina ihned potřebuje nečekanou opravu za mnoho tisíc
 Na český trh vstoupil další elektromobil, který má ambice nahradit Golf nebo Octavii. EV4 ujede přes 600 km a stojí pod milion
Na český trh vstoupil další elektromobil, který má ambice nahradit Golf nebo Octavii. EV4 ujede přes 600 km a stojí pod milion
 V Evropě se objevil návrh na to, jak od elektromobilistů vybrat peníze, když neplatí daně z paliva. Zdanit se má soukromé nabíjení i ujeté kilometry
V Evropě se objevil návrh na to, jak od elektromobilistů vybrat peníze, když neplatí daně z paliva. Zdanit se má soukromé nabíjení i ujeté kilometry
 Test Citroen C3 Aircross: Na velikosti záleží
Test Citroen C3 Aircross: Na velikosti záleží
 Špičkový výkon s maximální kapacitou: Western Digital uvádí 8TB moduly WD Black SN8100
Špičkový výkon s maximální kapacitou: Western Digital uvádí 8TB moduly WD Black SN8100
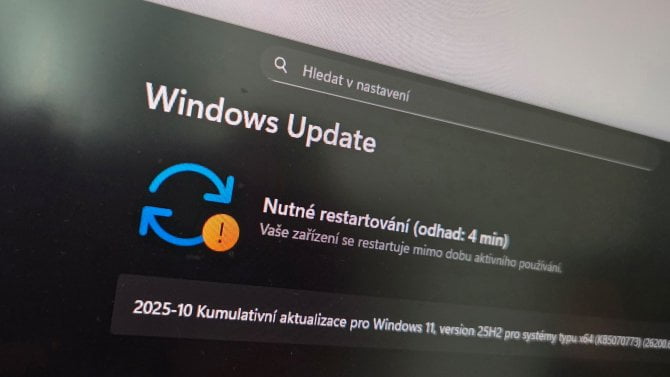 Dejte si pozor na říjnovou aktualizaci Windows 11. Umí znefunkčnit klávesnici i myš
Dejte si pozor na říjnovou aktualizaci Windows 11. Umí znefunkčnit klávesnici i myš
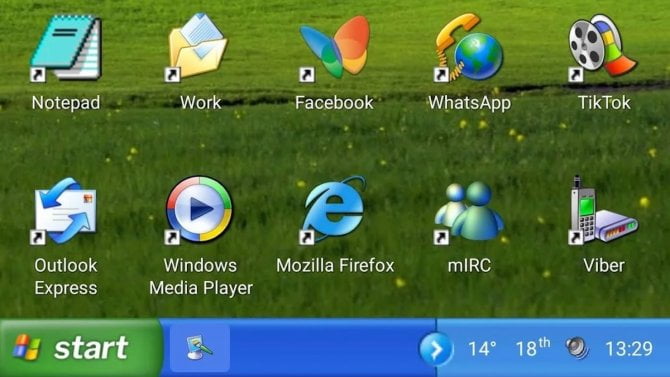 Proměňte svůj Android na Windows XP: retro launcher pro nostalgiky má Start i Winamp
Proměňte svůj Android na Windows XP: retro launcher pro nostalgiky má Start i Winamp
 Vydá AMD konečně APU Ryzeny 9000G pro desktop? V BIOSech desek se objevila podpora Krakenů
Vydá AMD konečně APU Ryzeny 9000G pro desktop? V BIOSech desek se objevila podpora Krakenů
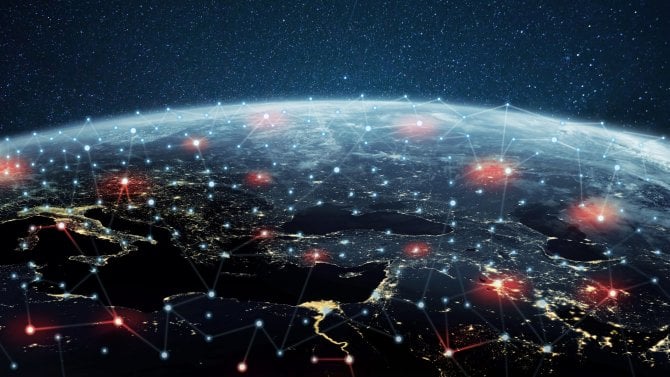 Problémy cloudových služeb Amazonu ochromily weby po celém světě. Takový „Black Monday“ si nikdo nepřál
Problémy cloudových služeb Amazonu ochromily weby po celém světě. Takový „Black Monday“ si nikdo nepřál