Jak na retušování fotek ve Photoshopu I: Poznáváme Photoshop
V tomto první návodu (snad z mnoha) se podíváme na úplně základní nastavení a prvky Photoshopu. Ačkoliv víme, že je tento program velmi nákladný, zdarma si ho může každý vyzkoušet díky trialu, který na celých 30 dnů zpřístupňuje tento profesionální software pro úpravu fotografií i jiného obrazového materiálu každému, alespoň na vyzkoušení a zvážení, jestli je to program opravdu pro vás.
Naučit se s Photoshopem, to je běh na dlouhou trať, zhlédnutí desítek tutoriálů a strávení desítek hodin úpravami vlastních fotek. Ne, tento návod z vás profesionály v retušování neudělá, ale dovolí vám proniknout tvrdou skořápkou Photoshopu, která mnohé odradí dřív, než s ním vůbec začnou. Spolu to ale zkusíme krok po kroku. Tento díl je trochu teoretičtější, protože jde o opravdové základy, ale už od příštího se můžete těšit na více obrázků, praktických návodů a videa.
1) Stáhněte a nainstalujte Adobe Photoshop CS6
Na odkazu níže najdete ke stažení download assistant od Adobe. Skrze něj a bezplatnou registraci u Adobe získáte přístup k trial verzím jejich programů.
2) Spuštění a první orientace
Po úspěšné instalaci přichází na řadu otevření Photoshopu. Loadovací obrazovka a samotné rozhraní jsou ve verzi CS6 opravdu velmi povedené až elegantní, ale nenechte se zmást – úprava fotek je namáhavá práce. Co vás asi potěší, je čeština, kterou je Photoshop vybaven. Méně už tvůrce článku, který je zvyklý na anglickou verzi.
Hlavní nabídka
- Soubor – skrze tuto nabídku si ukládáte svou práci, otevíráte rozpracované projekty a importujete různé další soubory
- Úpravy – zde už najdete důležité volby pro samotnou úpravu obrazu (transformace, která dokáže váš obrázek jakkoliv upravit co do tvaru, velikosti, rotace,…) a důležité nástroje jako Vložení, nebo Zpět. Všimněte si, že Photoshop zná 2 typy Zpět (klasické a Krok zpět, který se nejpohodlněji aktivuje klávesovou zkratkou Ctrl+Alt+Z a dokáže vrátit i zásadní úpravy, kdežto klasické Ctrl+Z vrátí jen jednu úpravu).
- Velmi důležité je i menu skryté pod klávesovou zkratkou Ctrl+K, ve kterém lze nastavit chování a fungování Photoshopu, třeba využívání grafické karty pro zrychlení práce programu, což vřele doporučujeme, máte-li tedy kartu, kterou Photoshop podporuje.
- Obraz – obsahuje důležitou volbu Přizpůsobení, ve které lze měnit expozici, barevnost a mnoho dalšího. Všimněte si, že Photoshop takřka všechny úpravy provádí v reálném čase, takže vidíte, co se vaším zásahem změnilo – teprve při spokojenosti s úpravou kliknete na OK a změnu potvrdíte. Využijte toho, a co nejvíce se snažte porozumět tomu, co jednotlivé volby znamenají, a jak ovlivňují výsledek.
- Vrstva – ačkoliv je princip vrstev tím nejdůležitějším pro alespoň trochu kloudnou úpravu fotografií a obrázků, o fotomontážích ani nemluvě, v tomto menu překvapivě příliš často nebudete. Hodit se může vložení nové vrstvy, převod vrstvy na Inteligentní objekt, který si i při manipulaci zachovává svou výchozí kvalitu, a také Sloučení vrstev, které má velmi vypovídající název, viz kapitola o vrstvách.
- Text – volba pro manipulaci s vloženým textem. Všimněte si, že vložený text je samostatná vrstva, takže se k jeho editaci snadno vrátíte i v průběhu dalších úprav.
- Výběr – na první pohled nepříliš důležitá volba, ve které ale naleznete užitečné nástroje pro zpřesnění výběru. Jde zejména o volby Změnit a Transformovat výběr. Případně lze výběr i invertovat. To se hodí například v případě, kdy chcete upravit vše ve vrstvě kromě konkrétního místa. Označíte místo, které nechcete měnit, invertujete výběr a hle, můžete upravovat zbytek obrázku bez vybírání potřebných míst kostrbatějšími způsoby.
- Filtr – filtry, hezká hračka, která dokáže v rukou profesionála divy. Můžete si s nimi do sytosti vyhrát, ale pro základní úpravy nejsou zpravidla potřeba.
- 3D – nic zajímavého. Jelikož ale máte trial verzi Extended varianty Photoshopu, nabízí i práci s 3D objekty.
- Zobrazení – zde můžete například zvětšovat zobrazení, nebo naopak zmenšovat. Toho samého ale dosáhnete i klávesovou zkratkou Ctrl++, nebo Ctrl+Shift+Scrollování na vaší myši. Další věci je lepší prozatím nechat bez zásahu.
- Okna – zcela zásadní menu, ve kterém měníte, co se vám na pracovní ploše zobrazuje, a co nikoliv. Prozatím není důvod zde cokoliv měnit, protože Photoshop je už v základním nastavení připraven splnit přání všech uživatelů. Je důležité mít vždy zaškrtnuty „Vrstvy“, „Volby“ a „Nástroje“, bez kterých se většinou neobejdete ani půl minuty při práci ve PS.
- Nápověda – zde je kromě online nápovědy (může se hodit) i vše, co se nevešlo jinam, včetně aktualizací.
Nástroje
Jednoduše řečeno, jde o menu, které máte na levé straně programu. Zdá se vám, že nástrojů je málo? Chyba, většina se dá pravým kliknutím rozbalit a vybrat jinou formu nástroje. Ty se mezi sebou liší někdy hodně, někdy dokonce jako den a noc. Z nějakých 20 nástrojů jich tak najednou máte skoro 100 a to navíc lze každý dopodrobna nastavovat ve Volbách, což je menu, které je hned pod Hlavní nabídkou a dynamicky se mění podle toho, který Nástroj máte zrovna vybraný.
Ostatní panely
Pravá strana programu je v základu vyhrazena pro několik dalších důležitých voleb. Ty zaberou o dost více místa, protože obsahují více informací. Kromě voleb pro přizpůsobení a nastavení barev je zde i velký prostor vyhrazený pro Vrstvy. Zde vidíte nejen jejich vyjmenování, ale i jejich pořadí. Můžete je zobrazovat (ikonka oka napravo od ikony vrstvy), zamykat proti editaci, pojmenovávat a také zde vidíte, o jaký typ jde, zda o Pozadí, Vrstvu, nebo Inteligentní objekt. Více už v kapitole O vrstvách.
3) Obecné zásady práce ve Photoshopu pro úplné začátečníky
Logika Photoshopu je možná na první pohled trochu komplikovaná, ale po proniknutí do jejích tajů zjistíte, že je jasná a pro uživatele dobře pochopitelná. Zpočátku vám bude hlavní problém dělat to, že ani nebudete vědět, co upravujete. Logika je přitom jasná – upravujete buď VYBRANOU VRSTVU (Inteligentní objekt, Pozadí) a to buď jako celek, nebo máte-li zvolený nějaký Výběr, tak pak pouze tento výběr. Velmi často se stává, že uživatelé učiní výběr v domnění, že upravují viditelnou vrstvu, ale jelikož mají vybranou aktivní vrstvu jinou, obrázek jim zdánlivě nic nedělá – přitom si deformují jinou vrstvu zcela nežádoucím způsobem. Proto si dávejte velký pozor, jakou vrstvu máte vybranou a jak používáte Výběr.
Další rada směřuje k tomu, že je dobré si svou práci ukládat. Klidně uprostřed editace, to je jedno, díky možnosti ukládat celé projekty nepřijdete o rozdělanou práci a všechny vrstvy budou přesně tam, kde jste je nechali. Stačí kliknout na Soubor/Uložit jako/Photoshop*PSD,*PDD.
4) O vrstvách
Vrstvám věnujeme celou vlastní kapitolu, protože je důležité se s nimi skamarádit hned zezačátku. Vrstvy nejsou žádným nadstandardem, nebo objevnou funkcí, jde o naprostý základ, který umožňuje hlubokou a cílenou úpravu obrázků.
Nejprve se podívejte na obrázek s výřezem pracovní plochy Photoshop CS6. Po rozkliku se zvětší.
Jak vidíte, vpravo je Panel s názvem Vrstvy. V něm jsou zobrazeny všechny vrstvy, které používáte. Na příkladu vidíte tři. Kostičkované pozadí znamená prázdný prostor, který ale není na samotném obrázku vidět, protože je zakrytý velkou vrstvou s koněm. Vrstva s koněm je ve výběru nejníže, proto je také nejníže a vrstvy nad ní ji překrývají (mikrofon a ikonka minecraftu). Kdybyste obrátili pořadí a vrstvu s koněm jednoduše přetáhli nahoru, bude zakrývat mikrofon i ikonku atd. Kliknutím na ikonu vrstvy v pravém Panelu ji vyberete (na obrázku je vybrána vrstva s mikrofonem – její ikona je vizuálně odlišena). Všechny úpravy a výběry, které poté provedete, se vztahují na tu konkrétní vrstvu. Poté, co jste s výsledným obrázkem spokojení, stačí v Hlavní nabídce kliknout na Vrstva a Do jedné vrstvy.
A to je pro dnešek vše. V dalším díle se budeme věnovat jednotlivým Nástrojům. Tedy tomu co dovedou a v jakých situacích by se vám mohly hodit.
Nejčtenejší články
Doporučujeme
Nejstahovanější
Nejnovější dotazy
Nejnovější komentáře






 Planeta Země je už Googlu malá. Společnost plánuje poslat svá AI datacentra do vesmíru, Musk je chce na oběžné dráze rovnou stavět
Planeta Země je už Googlu malá. Společnost plánuje poslat svá AI datacentra do vesmíru, Musk je chce na oběžné dráze rovnou stavět
 Lze vůbec smysluplně utratit bilion dolarů? Za obří odměnu si může Elon Musk koupit třeba všechny domy na Havaji
Lze vůbec smysluplně utratit bilion dolarů? Za obří odměnu si může Elon Musk koupit třeba všechny domy na Havaji
 Čekání se prodlužuje. Nové GTA 6 vyjde až za rok v listopadu, oznámili vývojáři
Čekání se prodlužuje. Nové GTA 6 vyjde až za rok v listopadu, oznámili vývojáři
 Věčný odpočinek mezi slavnými. V Pařížské loterii lze vyhrát místo na hřbitově nedaleko Jima Morrisona či Oscara Wilda, účastnit se mohou i Češi
Věčný odpočinek mezi slavnými. V Pařížské loterii lze vyhrát místo na hřbitově nedaleko Jima Morrisona či Oscara Wilda, účastnit se mohou i Češi
 Byznysový most do Německa vede přes Vídeň. Šéfka rakouské vládní agentury ABA vysvětluje, proč by se české firmy měly zajímat o vstup na tamní trh
Byznysový most do Německa vede přes Vídeň. Šéfka rakouské vládní agentury ABA vysvětluje, proč by se české firmy měly zajímat o vstup na tamní trh
 Dacia Bigster, o které pořád sní spousta českých zákazníků, se vyrábí. S dieselem stojí zhruba 600 tisíc, ale je tu problém
Dacia Bigster, o které pořád sní spousta českých zákazníků, se vyrábí. S dieselem stojí zhruba 600 tisíc, ale je tu problém
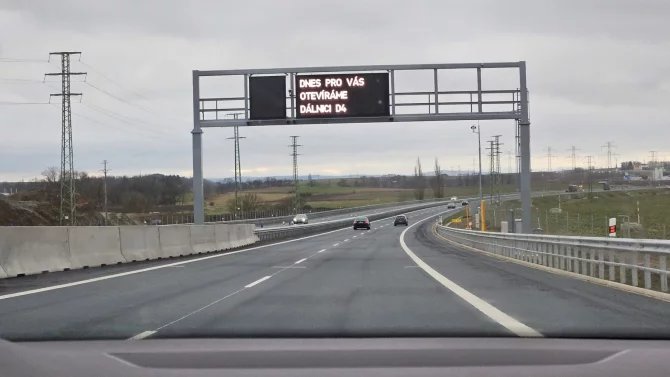 Ceny dálničních známek v Česku porostou, roční bude od ledna už za víc než 2500 Kč
Ceny dálničních známek v Česku porostou, roční bude od ledna už za víc než 2500 Kč
 Na prodej je devadesátkové Ferrari pro chudé v perfektním stavu. Fiat za půl milionu je lákavá nabídka
Na prodej je devadesátkové Ferrari pro chudé v perfektním stavu. Fiat za půl milionu je lákavá nabídka
 Rakousko končí s nalepovacími dálničními známkami a zdražuje
Rakousko končí s nalepovacími dálničními známkami a zdražuje
 Test Fiat Panda La Prima: Styl za dobrou cenu a automat k tomu
Test Fiat Panda La Prima: Styl za dobrou cenu a automat k tomu
 Bartlett Lake, nehybridní procesor Intel bez jader E-Core: Už víme parametry, dvanáctijádro pojede na 6 GHz
Bartlett Lake, nehybridní procesor Intel bez jader E-Core: Už víme parametry, dvanáctijádro pojede na 6 GHz
 Nejlevnější herní procesor s 3D V-Cache pro socket AM5: Už známe parametry Ryzenu 5 7500X3D
Nejlevnější herní procesor s 3D V-Cache pro socket AM5: Už známe parametry Ryzenu 5 7500X3D
 Vodafone od prosince zdražuje některé mobilní tarify. Týká se to i vás?
Vodafone od prosince zdražuje některé mobilní tarify. Týká se to i vás?
 Ikea uvádí 21 novinek chytré domácnosti s širokou kompatibilitou díky standardu Matter
Ikea uvádí 21 novinek chytré domácnosti s širokou kompatibilitou díky standardu Matter