Tipy a triky pro poslušnější Gmail (1. díl)
Gmail je více než emailová služba od Googlu – svou funkcionalitou dokáže nahradit i promakané poštovní klienty od třetích stran. Už na povrchu nabízí víc, než na co jsme zvyklí od Seznamu, nebo nedejbože jiných tuzemských poskytovatelů, ovšem pod povrchem se ukrývá takové množství užitečných funkcí, že nám na jejich zevrubné představení jeden článek nepostačí. První várku 10 tipů najdete níže.
Čtěte i druhý díl plný tipů pro Gmail
1. Klávesové zkratky
Pro aktivaci klávesových zkratek budete muset do Nastavení, které najdete pod ozubeným kolečkem v pravé horní částí Gmailu. Zde hned v první záložce, Obecné, najdete položku Klávesové zkraty a povolíte ji. Gmail má klávesové zkratky takřka na vše, jak můžete vidět v přehledné infografice. Případně v Gmailu zmáčkněte kombinaci "shift+,", tedy shift a k tomu tlačítko vpravo od klávesy M, nebo prostě a jednoduše otazník. Vyjede vám přehledná tabulky, která vám přehledně a česky klávesové zkratky ukáže.
2. Zrušení zaslání zprávy (Vrátit zpět odeslání)
Klíčová funkce pro všechny, kteří už si taky milisekundu po odeslání emailu řekli, že zapomněli něco dopsat, nebo naopak řekli příliš mnoho, nebo nevhodně. Opět zajděte do Nastavení a tentokrát vyberte záložku Laboratoř. Zde najděte (abecední pořadí) položku Vrátit zpět odeslání - povolte ji a nastavení. Poté jděte do záložky Obecné, kam vám přibyla možnost Vrátit zpět odeslání (už ne podle abecedy), ve které si můžete určit, kolik času na ono vrácení budete mít.
Samotné vrácení funguje tak, že po odeslání mailu máte stanovený počet vteřin na to, abyste v horní části Gmailu klikli ve žluté liště na text Vzít zpět.
3. Vícenásobné Gmail účty
Pokud používáte Chrome, můžete se naráz přihlásit do více Gmail/Google+ účtů a jednoduše mezi nimi přepínat - budou přitom neustále přihlášeny všechny, takže práce je maximálně urychlená a zjednodušená. Chcete účet přepnout? Klikněte na ikonu se svou fotkou (pokud jste si svou fotku do Gmailu vložili) úplně vpravo nahoře v Gmailu.
4. Přetáhnutí mailu na štítek, nebo štítku na mail (velký rozdíl)
Štítky jsou užitečná, ale základní funkcionalita, jenže v Gmailu se jimi dají nahradit i složky. Záleží totiž na tom, jestli štítek přiřadíte k mailu, nebo mail ke štítku. První cesta, reprezentovaná také přetažením štítku z levého sloupce na mail, přidá štítek k mailu, zatímco přetáhnutí mailu na štítek v levém sloupci symbolizuje jeho přesunutí, to znamená, že pokud byl doteď v Doručené poště, tak po přesunutí na štítek MůjArchiv už z Doručené pošty zmizí a najdete ho ve výpisu štítků MůjArchiv.
To samé lze udělat po otevření mailu dvěma tlačítky nad oknem s emailem - Přesunout do (ikona složky) funguje jako přetažení mailu na štítek a kompletně mail přesune, zatímco Označit jako (ikona štítku) pouze přidá vybraný štítek k mailu.
5. Podokno náhledu
Po rozluštění názvu této funkce možná budete nadšení - umožňuje totiž otevírat maily tak, jak to známe z Outlooku a podobných programů, tedy ne v celém okně, ale vedle seznamu emailů. Jakkoliv to ubírá prostor pro samotný výčet přijatých emailů, práce s Gmailem je díky tomu velmi plynulá. Režim nabízí dvě možnosti - vodorovné a svislé rozdělení, přičemž to svislé nám připadá na moderních širokoúhlých monitorech mnohem šikovnější. Funkce se povoluje v Laboratoři v Nastavení (jmenuje se Podokno náhledu).
6. Tečky odhalí spammery
Gmail ignoruje tečky ve vašem uživatelském jménu. Pokud byste tedy měli emailovou adresu muj.soubor@gmail.com, tak se do ní přihlásíte i bez oné tečky, případně vám přijdou i maily zaslané na adresu mujsoubor@gmail.com, m.u.j.s.o.u.b.o.r.@gmail.com i všechny ostatní kombinace teček a neteček. K čemu je to dobré? Do různých zdrojů můžete uvádět různé tvary své emailové adresy a poté snadno poznáte, která že společnost to zklamala vaši důvěru a vaše informace poskytla někam, kam neměla, načež vám začal chodit spam.
7. + pro snadnější filtrování pošty
Podobným trikem jako u teček je v Gmailu i znaménko plus (+), pokud se přihlásíte k odběru novinek z webu XY, tak to můžete udělat na adresu vas.email+XY@gmail.com - Gmail bude totiž ignorovat vše, co je za pluskem a dojde vám email zaslaný i na takto šílenou adresu. Gmail samotný sice mezi formáte adresa+cokoliv@gmail.com a adresa@gmail.com nerozlišuje, ale jeho filtry už ano. To znamená, že si snadno nastavíte filtr na konkrétní pasáž za znaménkem plus. Třeba jako vas.email+letaky@gmail.com, načež se na takovou adresu zaregistrujete do newsletterů a ty se vám budou automaticky filtrovat bez ohledu na to, odkud přijdou. Bohužel, ne všechny služby vám dovolí + vložit.
8. Hledání v mailech
Bylo by asi divné, kdyby Gmail, mail od Googlu, neobsahoval opravdu kvalitní vyhledávání. Obsahuje, takže se neztratíte ani v tisících svých mailů (přesto doporučujeme filtrovat, štítkovat a přesouvat do složek).
K vyhledávání slouží textové pole vlevo úplně nahoře v okně Gmailu doplněné o všeříkající ikonku lupy na modrém poli. Do tohoto pole můžete vepsat svůj dotaz, slovo, několik slov, emailovou adresu, jméno kontaktu. V tomto poli vám také ochotně vyskočí našeptávač, který umí hodně pomoci. To ale asi všechno víte. Ale stejně jako při vyhledávání na Googlu, i v Gmailu navíc fungují i různé upřesňující operátory (vždy bez uvozovek). "in:trash dotaz" například hledá pouze v koši. "in:Pracovní dotaz" bude hledat váš dotaz zase jen ve vašem štítku (a zároveň složce stejného jména, viz bod 4 našeho návodu) Pracovní.
Podobně funguje zadání "circle:Kruh dotaz", kdy místo Kruh dosadíte konkrétní kruh sdružující kontakty na vašem Google+, což bude znamenat, že se bude vyhledávat jen v emailech s kontakty, které do tohoto kruhu patří.
Další oblíbenou vychytávkou je přidání slova za znaménko mínus, kdy výsledky obsahující slovo za mínusem budou z vyhledávání vyřazeny. Zadáte-li tedy "Praha -Slavia", tak vám Gmail vyhodí výsledky, které se týkají Prahy, ale neobsahují slovo Slavia, což by se hodilo třeba příznivci tohoto klubu, který ale o našem hlavním městě právě shání jiný email, který je mezi těmi sportovními utopený a k nenalezení.
Celý seznam operátorů pro vyhledávání na Gmailu najdete na oficiální stránce.
9. Inteligentní štítky
A znovu do Laboratoře v Nastavení, tedy alespoň pokud se rozhodnete pro využívání funkce Inteligentní štítky. Ty po zapnutí roztřídí hromadné a automatické emaily, které vám chodí, ať už jde o updaty z vašich oblíbených fór, newslettery, nebo notifikace. Díky Inteligentním štítkům se nebudete s rozřazováním emailů prát manuálně.
10. Předpřipravené odpovědi
A na konec dnešního článku se opět podíváme do Laboratoře. Zde existuje velmi šikovná funkce Předpřipravené odpovědi. Po její aktivaci si můžete snadno vytvářet předpřipravené odpovědi na maily, která pak jednoduše vložíte do mailů. Hodí se to samozřejmě hlavně v momentě, kdy často používáte, nebo můžete použít stejnou odpověď. Po aktivaci této funkce a uložení změn si otevřete psaní zpráv (ani nemusí jít o odpověď) a napište požadovaný text. Poté klikněte na zobáček v pravém dolním rohu okna tvorby mailu a v záložce Předpřipravené odpovědi si můžete uložit a pojmenovat svůj aktuální výtvor. Ten poté můžete vložit obdobným způsobem, jen místo Uložit zvolíte Vložit. Položkou Uložit můžete změnit i již uloženou konkrétní Předpřipravenou odpověď.
Čtěte i druhý díl plný tipů pro Gmail
Zdroj: pcmag.com
Nejčtenejší články
Nejstahovanější
Nejnovější dotazy
Nejnovější komentáře






 Silniční galerie v Brně či železniční most v Červené nad Vltavou. Cena Inženýrské komory 2024 má své vítěze
Silniční galerie v Brně či železniční most v Červené nad Vltavou. Cena Inženýrské komory 2024 má své vítěze
 Nadační fond Abakus slaví pět let. Do rozvoje paliativní péče investoval téměř 400 milionů korun
Nadační fond Abakus slaví pět let. Do rozvoje paliativní péče investoval téměř 400 milionů korun
 Překlady v reálném čase už nejsou sci-fi. Jak ovlivní cestování nebo výuku jazyků?
Překlady v reálném čase už nejsou sci-fi. Jak ovlivní cestování nebo výuku jazyků?
 Pro ochranu ekonomické bezpečnosti Evropy. Nizozemsko převzalo kontrolu nad čínskou firmou Nexperia vyrábějící čipy
Pro ochranu ekonomické bezpečnosti Evropy. Nizozemsko převzalo kontrolu nad čínskou firmou Nexperia vyrábějící čipy
 Praha láká hvězdy světové architektury. Daniel Libeskind tu postaví odvážný rezidenční projekt Sekyra Flowers
Praha láká hvězdy světové architektury. Daniel Libeskind tu postaví odvážný rezidenční projekt Sekyra Flowers
 Na český trh vstoupil další elektromobil, který má ambice nahradit Golf nebo Octavii. EV4 ujede přes 600 km a stojí pod milion
Na český trh vstoupil další elektromobil, který má ambice nahradit Golf nebo Octavii. EV4 ujede přes 600 km a stojí pod milion
 V Evropě se objevil návrh na to, jak od elektromobilistů vybrat peníze, když neplatí daně z paliva. Zdanit se má soukromé nabíjení i ujeté kilometry
V Evropě se objevil návrh na to, jak od elektromobilistů vybrat peníze, když neplatí daně z paliva. Zdanit se má soukromé nabíjení i ujeté kilometry
 Test Citroen C3 Aircross: Na velikosti záleží
Test Citroen C3 Aircross: Na velikosti záleží
 Po stopách prototypů československých užitkových vozidel. Dochovalo se jich jen minimum
Po stopách prototypů československých užitkových vozidel. Dochovalo se jich jen minimum
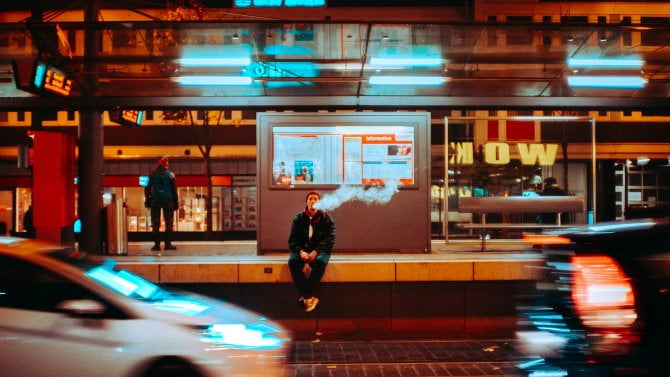 Nastavoval intenzitu elektronické cigarety za volantem, dostal pokutu. Podle soudu je e-cigareta mobil
Nastavoval intenzitu elektronické cigarety za volantem, dostal pokutu. Podle soudu je e-cigareta mobil
 Procesory AMD s architekturou Zen 7 pořád půjdou do AM5 desek. Nový socket až v roce 2030
Procesory AMD s architekturou Zen 7 pořád půjdou do AM5 desek. Nový socket až v roce 2030
 Šance pro Intel: Konečně má zákazníka pro své továrny, Microsoft použije 1,8nm proces pro AI čipy
Šance pro Intel: Konečně má zákazníka pro své továrny, Microsoft použije 1,8nm proces pro AI čipy
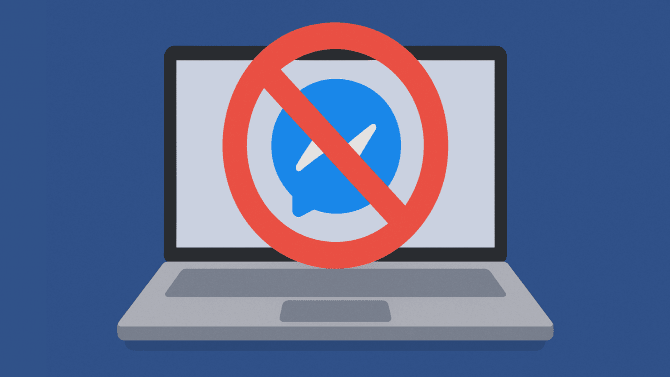 Meta ukončuje Messenger na dvou platformách. Jeden trik ho ale dokáže zachránit
Meta ukončuje Messenger na dvou platformách. Jeden trik ho ale dokáže zachránit
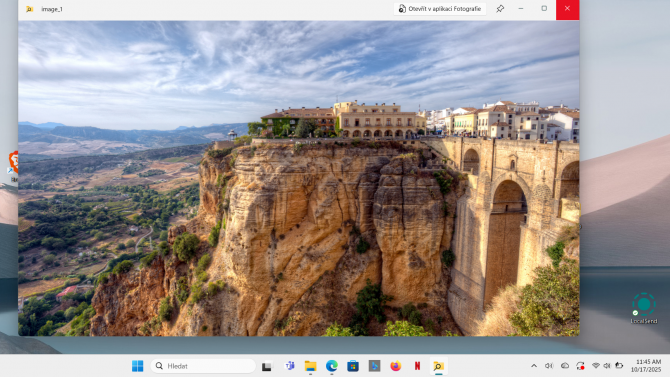 Do Windows zamířila nejužitečnější funkce z macOS. Stačí stisknout mezerník
Do Windows zamířila nejužitečnější funkce z macOS. Stačí stisknout mezerník
 Datažrouti zbystřete. O2 má nový tarif s 1 200 GB dat, který teď koupíte za akční cenu
Datažrouti zbystřete. O2 má nový tarif s 1 200 GB dat, který teď koupíte za akční cenu
potřebuji nahradit e-mail pomocí gmailu
02.01.16 23:44 reagovat
super funguje
15.11.14 17:16 reagovat