Jak nastavit wifi router a domácí bezdrátovou síť
V dnešní době je již běžné mít doma vlastní bezdrátovou síť a využívat připojení k internetu ve všech koutech domu i na zahradě. Zapojení takové sítě není ani drahé ani složité. Jak zapojit WiFi router, tak abyste si tento komfort mohli užívat i Vy, Vám ukáže následující článek.
Ještě před započetím návodu je třeba podotknout, že konkrétní nastavení různých typů zařízení se může mírně lišit. Ve většině případů jsou ale rozdíly pouze v pojmenování některých položek. Vždy také mějte po ruce návod od svého zařízení, kde jsou uvedeny nejen obecné informace o nastavení, ale také potřebné přístupové údaje nebo údaje pro nastavení IP adres.
Zprovoznění routeru
Před samotným nastavováním, je třeba router zprovoznit a zapojit k počítači. Nejprve tedy router vybalte, a pokud je třeba, přišroubujte k němu anténu. Poté můžete začít s připojováním.
- Připojte router do elektrické sítě
- Do zdířky označené WAN (případně INTERNET) připojte síťový kabel od Vašeho poskytovatele internetu (např. z modemu UPC)
- Do dalších zdířek označených PC nebo LAN, LAN 1 apod. je možné zapojovat další zařízení. Jednu z nich si tedy vyberte a připojte ji síťovým kabelem ke svému počítači.
Pokud je vše správně připojeno, měli by se na routeru rozsvítit příslušné kontrolky propojení, které odpovídají jednotlivým zdířkám. Jestliže je vše v pořádku, můžete pokračovat samotným nastavením routeru.
Nastavení routeru
Nejprve je třeba zjistit IP adresu routeru. Tu nejčastěji naleznete přímo v návodu. Stejně tak ji lze ale zjistit již přímo pomocí Vašeho počítače, a to zadáním příkazu ipconfig do příkazového řádku.
Pozn. Příkazový řádek spustíte stisknutím tlačítka Windows a zadáním písmen cmd. Poté stačí kliknout na vyhledanou ikonu se stejným názvem.
Nyní, když znáte IP adresu Vašeho routeru (např. 188.124.2.1) spusťte jakýkoliv internetový prohlížeč (např. Internet Explorer) a do adresního řádku zadejte právě tuto zjištěnou IP adresu. Po potvrzení budete požádáni o zadání uživatelského jména a hesla. Pokud údaje ještě nikdo nezměnil, najdete ho v návodu přiloženém k routeru (např. uživatel: admin, heslo: admin). Po přihlášení se dostanete do samotného nastavení routeru.
- V uživatelském rozhraní nalezněte položku Nastavení IP adresy (často se skrývá pod položkou Basic Setting, Primary Setup apod.).
- Nastavte IP adresu na Dynamic IP nebo Static IP podle poskytovatele (potřebné informace k nastavení jsou vždy uvedené v návodu)
- U static IP vyplňte IP adresu (nebo ponechte stávající), adresu DNS serverů atd. (všechny informace o tom, co kam vyplnit opět naleznete v návodu ke každému zařízení, tyto údaje se pro každé zařízení liší).
- Veškeré nastavení uložte. Typicky tlačítkem Save.
Nyní přejdeme již k samotnému nastavení bezdrátové sítě.
- Přejděte v uživatelském rozhraní do menu Wireless (případně Nastavení sítě, Wireless setting apod.)
- Pokud je třeba u položky Wireless (příp. Wifi) povolte Wifi označením volby Enabled
- Do políčka označeného Network ID nebo SSID zadejte název sítě (libovolně podle svého uvážení např. domaci-123)
- V políčku Channel nebo Select Channel nastavte Auto, pokud tato volba není možná, nastavte jakýkoliv z dostupných kanálů
- Tlačítkem Save uložte nastavení
Poslední, co je třeba nastavit, je zabezpečení sítě. To naleznete buď přímo pod právě zmíněným nastavením, nebo v položce uživatelského rozhraní Security. Existuje samozřejmě několik možných druhů zabezpečení. Pro domácí účely postačí klasický WEP klíč, jehož nastavení je uvedeno zde.
- Z menu Security vyberte z nabídky položku WEP
- Pokud se vám zobrazila možnost volby mezi 64 bit a 128 bit, zvolte IEEE 64 bit
- Do položky WEP Key (případně WEP Key 1) napište své heslo, které musí mít v našem případě délku 10 znaků. Nejlépe kombinujte velká a malá písmena (bez diakritiky) a číslice (např. KRT256jns4).
- Nastavení opět uložte tlačítkem Save
Změna hesla routeru a restart
Ještě před samotným restartem routeru, je vhodné změnit přístupové heslo do nastavovacího menu routeru. To provedete typicky v menu pod položkou Password, Password setting nebo User setting. Zde do příslušného políčka zadejte Vaše zvolené uživatelské jméno (můžete ponechat i na admin) a své vlastní heslo. Opět nejlépe kombinaci písmen a čísel.
Po posledním uložení nastavení je třeba router restartovat. To můžete provést přímo na routerové krabičce nebo opět přes nastavovací menu, a to takto:
- Přejděte v menu na položku Maintenance.
- Zde klikněte na volbu Reboot.
Po restartu routeru by Vám mělo již vše fungovat. Pokud ne, nejprve zkontrolujte zapojení a zapnutí Wifi na Vašem počítači. Až poté zkuste celý postup zopakovat. Při správném zapojení a dodržení všech kroků byste na svém počítači měli v seznamu sítí nalézt svůj název sítě a pomocí hesla (WEP) se k vytvořené síti bez problému připojit.
Napadnutelné routery
Podle největší internetové autority v ČR, CZ.NIC, existují tisíce používaných routerů, které jsou napadnutelné už ze své podstaty. Obsahují chybu, které může útočník použít k přímému přístupu, bez ohledu na nastavená neprolomitelná hesla. Doporučujeme proto sledovat celou situaci a ověřit si, jestli není váš routery mezi těmi napadnutelnými, viz http://blog.nic.cz/2014/06/12/otestujte-svuj-router-na-zranitelnost-rom-0/
Jde o takzvanou zranitelnost Rom-0.
Nejčtenejší články
Doporučujeme
Nejstahovanější
Nejnovější dotazy
Nejnovější komentáře









 Aby firmy neměly tolik starostí s fakturací. Češi investují do britského startupu Rightcharge, který zjednodušuje nabíjení elektromobilů
Aby firmy neměly tolik starostí s fakturací. Češi investují do britského startupu Rightcharge, který zjednodušuje nabíjení elektromobilů
 Tímhle létá i představitel slavného Mavericka. Proletěli jsme se v legendárním československém letounu Aero L-39 Albatros
Tímhle létá i představitel slavného Mavericka. Proletěli jsme se v legendárním československém letounu Aero L-39 Albatros
 Online tržiště s repasovanou elektronikou refurbed získalo investici 50 milionů eur. Cílem je další expanze
Online tržiště s repasovanou elektronikou refurbed získalo investici 50 milionů eur. Cílem je další expanze
 Betonová budoucnost. V Evropě denně mizí 600 fotbalových hřišť přírody a zemědělské půdy, blíží se konec zeleného kontinentu?
Betonová budoucnost. V Evropě denně mizí 600 fotbalových hřišť přírody a zemědělské půdy, blíží se konec zeleného kontinentu?
 Brzdná dráha delší až o deset metrů. Hlavně levné pneumatiky z východní Asie jsou pro řidiče rizikové
Brzdná dráha delší až o deset metrů. Hlavně levné pneumatiky z východní Asie jsou pro řidiče rizikové
 Test Renault Symbioz: S novým hybridem jezdí svižně a se spotřebou legendárního té-dé-íčka
Test Renault Symbioz: S novým hybridem jezdí svižně a se spotřebou legendárního té-dé-íčka
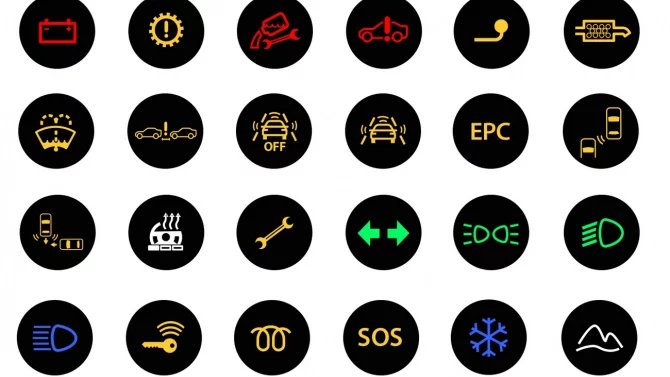 Kdo nezvládne tento kvíz za plný počet, ten si dost možná auto zničí. Kontrolky jsou totiž základem komunikace mezi autem a řidičem
Kdo nezvládne tento kvíz za plný počet, ten si dost možná auto zničí. Kontrolky jsou totiž základem komunikace mezi autem a řidičem
 Nákup ojetiny jako rizikový podnik. Každá druhá ojetina ihned potřebuje nečekanou opravu za mnoho tisíc
Nákup ojetiny jako rizikový podnik. Každá druhá ojetina ihned potřebuje nečekanou opravu za mnoho tisíc
 Na český trh vstoupil další elektromobil, který má ambice nahradit Golf nebo Octavii. EV4 ujede přes 600 km a stojí pod milion
Na český trh vstoupil další elektromobil, který má ambice nahradit Golf nebo Octavii. EV4 ujede přes 600 km a stojí pod milion
 Nabízeli podvody jako službu. Obří razie proti SIMCARTELu odhalila 49 milionů falešných účtů a statisíce SIM karet
Nabízeli podvody jako službu. Obří razie proti SIMCARTELu odhalila 49 milionů falešných účtů a statisíce SIM karet
 Nvidia se chlubí, že už vyrábí GPU v USA. Všechna pak ale vozí zpět na Tchaj-wan kvůli dokončení
Nvidia se chlubí, že už vyrábí GPU v USA. Všechna pak ale vozí zpět na Tchaj-wan kvůli dokončení
 Jak se staví T-Mobile ARENA v Brně? Vydejte se s námi do útrob nejmodernější multifunkční arény v Česku
Jak se staví T-Mobile ARENA v Brně? Vydejte se s námi do útrob nejmodernější multifunkční arény v Česku
 Nové procesory Intel přinesou příští rok víc jader, zaměří se na levnější část trhu
Nové procesory Intel přinesou příští rok víc jader, zaměří se na levnější část trhu
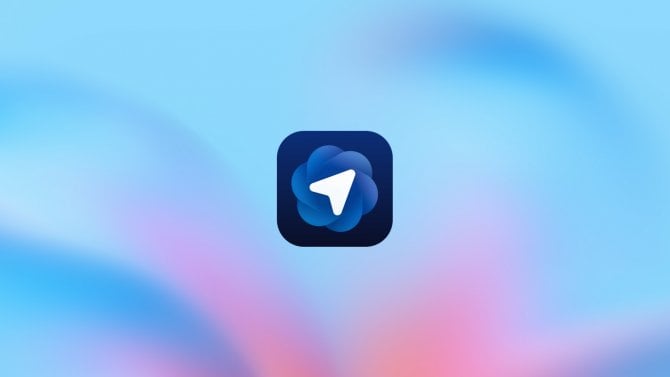 Vyzkoušel jsem nový AI prohlížeč ChatGPT Atlas. Nakoupil mi suroviny na rajskou, ale přidal krkovici. Nebyla to jeho chyba
Vyzkoušel jsem nový AI prohlížeč ChatGPT Atlas. Nakoupil mi suroviny na rajskou, ale přidal krkovici. Nebyla to jeho chyba
Dobrý den, koupila jsem si nový iphone a zjistila jsem, že se mi nechce kamarádit s domací wifi, telefon se tváří, že je připojený, ale internet běží pomalu a nebo se vyhledávaná stránka vůbec nenačte a hlásí mi to chybu v připojení. Na notebooku a pevném počítači však funguje bez problému. Měnila jsem iphone 5s za 6plus a s 5S iphonem jsem tento problém neměla. Když jsem se připojila v kavárně na wifi, tak mi běžel internet úplně suprově. Poradíte mi prosím, co se může skrývat za tímto problémem ? Myslím si, že je nějak špatně nastavený wifi router, ale vůbec nevím, co a jak mám změnit, aby se problém vyřešil. Děkuji za informace.
08.11.15 19:35 reagovat
Dobrý den, mám problém s připojením WiFi- Protože jsme za hranicemi ČR , Wifi jsem zapojila, svítí mi všechny kontrolky i na notebooku, je vidět Wifi v plném dosahu, ovšem když se připojím, objeví se wifi s vykřičníčkem v žlutém trojuhelníčku (Omezeno.) Zkoušela jsem to odpojit a zapojit, přemýšlím o úplné restartaci Wifi. Myslíte, že to pomůže? Nebo je v tom jiný problém? (Vše jsem kontrolovala 2x a údaje jsou správně. Wifi -D-link ).Děkuji předem za odpověd.
04.07.15 15:54 reagovat
Dobrý den, po nainstalování wifi přes router ( před 6 měsíci cca )vše fungovalo, na routeru svítila zelená kontrolka WLAN.... teď jsem si všimla, že se nemůžu na tabletu přihlásit na internet a nesvítí zelená kontrolka u Wlan. Co se mohlo stát? Děkuji za odpověď.JG
11.06.15 07:45 reagovat
Dobrý den, zkuste router restartovat. Případně využijte informace z článku, na router se připojte a pokuste se WiFi opět aktivovat.
11.06.15 10:56 reagovat
Dobry den Prosim o radu,nainstaloval jsem router TP-Link a vse se zda byt v poradku,az na jednu vec.Pocitac pripojeny k routeru ma IP adresu pujcenou,vetsinou na dve hodiny po zapnuti kompu,nebo restartu.Ale vetsinou uz po hodine se signal internetu ztrati a je treba opet restart. Nevim si s tim rady,nejsem az tak zdatny,takovy problem vyresit.Proc se tak deje a jde tuto zalezitost vyresit? Dekuji za odpoved.
08.02.15 15:00 reagovat
Dobrý den, zapůjčení IP adresy by neměl být problém. Předpokládám, že se jedná o spojení PC pomocí kabelu, nikoli WiFi? Tak jako tak můžete nastavit pevnou IP adresu, což by mohlo pomoci. Skrze Ovládací panely si otevřete Centrum síťových připojení a klikněte na Připojení k místní síti (kabel) nebo Bezdrátové síti (WiFi). Dále zvolte Vlastnosti - Protokol IPv4 a opět Vlastnosti. Pravděpodobně máte nastaveno u obou položek v záložce Obecné Získat adresu IP/DNS serveru automaticky. Přepněte na Použít následující adresu a zvolte pevnou a to následujícím způsobem. V článku jste zjistil, jakou IP adresu má Váš router (pro příklad uveďme, že je tato adresa 192.168.1.1). Jako IP adresu PC si tedy zvolte cokoli, co má odlišnou poslední položku adresy (například 192.168.1.2). Masku podsítě nastavte na 255.255.255.0 a Výchozí bránu dejte IP Vašeho routeru. U DNS zvolte jako primární 8.8.8.8 a jako sekundární 8.8.4.4 Vše uložte a otestujte.
09.02.15 09:32 reagovat
s tabletem jsem se chtělA pripojit na wifi. znak signálu se zamečkem svítí. kdyz dam připojit tak se mi ukáže připojování, dále to píše uloženo a zabezpečeno a nakonec se objeví chyba ověření. nevíte kde může být chyba. VLASTNĚ TAKY SAMÍ PROBLÉM ,JAK UŽ TU BYL PSANÝ.VÍTE CO S TÍM? DĚKUJI
19.10.14 20:46 reagovat