Jak nastavit wifi router a domácí bezdrátovou síť
V dnešní době je již běžné mít doma vlastní bezdrátovou síť a využívat připojení k internetu ve všech koutech domu i na zahradě. Zapojení takové sítě není ani drahé ani složité. Jak zapojit WiFi router, tak abyste si tento komfort mohli užívat i Vy, Vám ukáže následující článek.
Ještě před započetím návodu je třeba podotknout, že konkrétní nastavení různých typů zařízení se může mírně lišit. Ve většině případů jsou ale rozdíly pouze v pojmenování některých položek. Vždy také mějte po ruce návod od svého zařízení, kde jsou uvedeny nejen obecné informace o nastavení, ale také potřebné přístupové údaje nebo údaje pro nastavení IP adres.
Zprovoznění routeru
Před samotným nastavováním, je třeba router zprovoznit a zapojit k počítači. Nejprve tedy router vybalte, a pokud je třeba, přišroubujte k němu anténu. Poté můžete začít s připojováním.
- Připojte router do elektrické sítě
- Do zdířky označené WAN (případně INTERNET) připojte síťový kabel od Vašeho poskytovatele internetu (např. z modemu UPC)
- Do dalších zdířek označených PC nebo LAN, LAN 1 apod. je možné zapojovat další zařízení. Jednu z nich si tedy vyberte a připojte ji síťovým kabelem ke svému počítači.
Pokud je vše správně připojeno, měli by se na routeru rozsvítit příslušné kontrolky propojení, které odpovídají jednotlivým zdířkám. Jestliže je vše v pořádku, můžete pokračovat samotným nastavením routeru.
Nastavení routeru
Nejprve je třeba zjistit IP adresu routeru. Tu nejčastěji naleznete přímo v návodu. Stejně tak ji lze ale zjistit již přímo pomocí Vašeho počítače, a to zadáním příkazu ipconfig do příkazového řádku.
Pozn. Příkazový řádek spustíte stisknutím tlačítka Windows a zadáním písmen cmd. Poté stačí kliknout na vyhledanou ikonu se stejným názvem.
Nyní, když znáte IP adresu Vašeho routeru (např. 188.124.2.1) spusťte jakýkoliv internetový prohlížeč (např. Internet Explorer) a do adresního řádku zadejte právě tuto zjištěnou IP adresu. Po potvrzení budete požádáni o zadání uživatelského jména a hesla. Pokud údaje ještě nikdo nezměnil, najdete ho v návodu přiloženém k routeru (např. uživatel: admin, heslo: admin). Po přihlášení se dostanete do samotného nastavení routeru.
- V uživatelském rozhraní nalezněte položku Nastavení IP adresy (často se skrývá pod položkou Basic Setting, Primary Setup apod.).
- Nastavte IP adresu na Dynamic IP nebo Static IP podle poskytovatele (potřebné informace k nastavení jsou vždy uvedené v návodu)
- U static IP vyplňte IP adresu (nebo ponechte stávající), adresu DNS serverů atd. (všechny informace o tom, co kam vyplnit opět naleznete v návodu ke každému zařízení, tyto údaje se pro každé zařízení liší).
- Veškeré nastavení uložte. Typicky tlačítkem Save.
Nyní přejdeme již k samotnému nastavení bezdrátové sítě.
- Přejděte v uživatelském rozhraní do menu Wireless (případně Nastavení sítě, Wireless setting apod.)
- Pokud je třeba u položky Wireless (příp. Wifi) povolte Wifi označením volby Enabled
- Do políčka označeného Network ID nebo SSID zadejte název sítě (libovolně podle svého uvážení např. domaci-123)
- V políčku Channel nebo Select Channel nastavte Auto, pokud tato volba není možná, nastavte jakýkoliv z dostupných kanálů
- Tlačítkem Save uložte nastavení
Poslední, co je třeba nastavit, je zabezpečení sítě. To naleznete buď přímo pod právě zmíněným nastavením, nebo v položce uživatelského rozhraní Security. Existuje samozřejmě několik možných druhů zabezpečení. Pro domácí účely postačí klasický WEP klíč, jehož nastavení je uvedeno zde.
- Z menu Security vyberte z nabídky položku WEP
- Pokud se vám zobrazila možnost volby mezi 64 bit a 128 bit, zvolte IEEE 64 bit
- Do položky WEP Key (případně WEP Key 1) napište své heslo, které musí mít v našem případě délku 10 znaků. Nejlépe kombinujte velká a malá písmena (bez diakritiky) a číslice (např. KRT256jns4).
- Nastavení opět uložte tlačítkem Save
Změna hesla routeru a restart
Ještě před samotným restartem routeru, je vhodné změnit přístupové heslo do nastavovacího menu routeru. To provedete typicky v menu pod položkou Password, Password setting nebo User setting. Zde do příslušného políčka zadejte Vaše zvolené uživatelské jméno (můžete ponechat i na admin) a své vlastní heslo. Opět nejlépe kombinaci písmen a čísel.
Po posledním uložení nastavení je třeba router restartovat. To můžete provést přímo na routerové krabičce nebo opět přes nastavovací menu, a to takto:
- Přejděte v menu na položku Maintenance.
- Zde klikněte na volbu Reboot.
Po restartu routeru by Vám mělo již vše fungovat. Pokud ne, nejprve zkontrolujte zapojení a zapnutí Wifi na Vašem počítači. Až poté zkuste celý postup zopakovat. Při správném zapojení a dodržení všech kroků byste na svém počítači měli v seznamu sítí nalézt svůj název sítě a pomocí hesla (WEP) se k vytvořené síti bez problému připojit.
Napadnutelné routery
Podle největší internetové autority v ČR, CZ.NIC, existují tisíce používaných routerů, které jsou napadnutelné už ze své podstaty. Obsahují chybu, které může útočník použít k přímému přístupu, bez ohledu na nastavená neprolomitelná hesla. Doporučujeme proto sledovat celou situaci a ověřit si, jestli není váš routery mezi těmi napadnutelnými, viz http://blog.nic.cz/2014/06/12/otestujte-svuj-router-na-zranitelnost-rom-0/
Jde o takzvanou zranitelnost Rom-0.
Nejčtenejší články
Doporučujeme
Nejstahovanější
Nejnovější dotazy
Nejnovější komentáře









 Silniční galerie v Brně či železniční most v Červené nad Vltavou. Cena Inženýrské komory 2024 má své vítěze
Silniční galerie v Brně či železniční most v Červené nad Vltavou. Cena Inženýrské komory 2024 má své vítěze
 Nadační fond Abakus slaví pět let. Do rozvoje paliativní péče investoval téměř 400 milionů korun
Nadační fond Abakus slaví pět let. Do rozvoje paliativní péče investoval téměř 400 milionů korun
 Překlady v reálném čase už nejsou sci-fi. Jak ovlivní cestování nebo výuku jazyků?
Překlady v reálném čase už nejsou sci-fi. Jak ovlivní cestování nebo výuku jazyků?
 Pro ochranu ekonomické bezpečnosti Evropy. Nizozemsko převzalo kontrolu nad čínskou firmou Nexperia vyrábějící čipy
Pro ochranu ekonomické bezpečnosti Evropy. Nizozemsko převzalo kontrolu nad čínskou firmou Nexperia vyrábějící čipy
 Praha láká hvězdy světové architektury. Daniel Libeskind tu postaví odvážný rezidenční projekt Sekyra Flowers
Praha láká hvězdy světové architektury. Daniel Libeskind tu postaví odvážný rezidenční projekt Sekyra Flowers
 Na český trh vstoupil další elektromobil, který má ambice nahradit Golf nebo Octavii. EV4 ujede přes 600 km a stojí pod milion
Na český trh vstoupil další elektromobil, který má ambice nahradit Golf nebo Octavii. EV4 ujede přes 600 km a stojí pod milion
 V Evropě se objevil návrh na to, jak od elektromobilistů vybrat peníze, když neplatí daně z paliva. Zdanit se má soukromé nabíjení i ujeté kilometry
V Evropě se objevil návrh na to, jak od elektromobilistů vybrat peníze, když neplatí daně z paliva. Zdanit se má soukromé nabíjení i ujeté kilometry
 Test Citroen C3 Aircross: Na velikosti záleží
Test Citroen C3 Aircross: Na velikosti záleží
 Po stopách prototypů československých užitkových vozidel. Dochovalo se jich jen minimum
Po stopách prototypů československých užitkových vozidel. Dochovalo se jich jen minimum
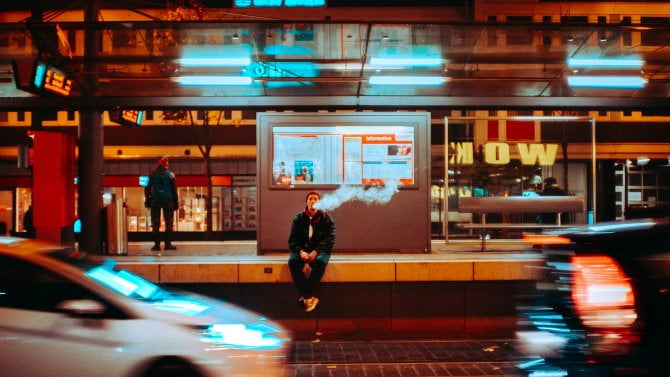 Nastavoval intenzitu elektronické cigarety za volantem, dostal pokutu. Podle soudu je e-cigareta mobil
Nastavoval intenzitu elektronické cigarety za volantem, dostal pokutu. Podle soudu je e-cigareta mobil
 Procesory AMD s architekturou Zen 7 pořád půjdou do AM5 desek. Nový socket až v roce 2030
Procesory AMD s architekturou Zen 7 pořád půjdou do AM5 desek. Nový socket až v roce 2030
 Šance pro Intel: Konečně má zákazníka pro své továrny, Microsoft použije 1,8nm proces pro AI čipy
Šance pro Intel: Konečně má zákazníka pro své továrny, Microsoft použije 1,8nm proces pro AI čipy
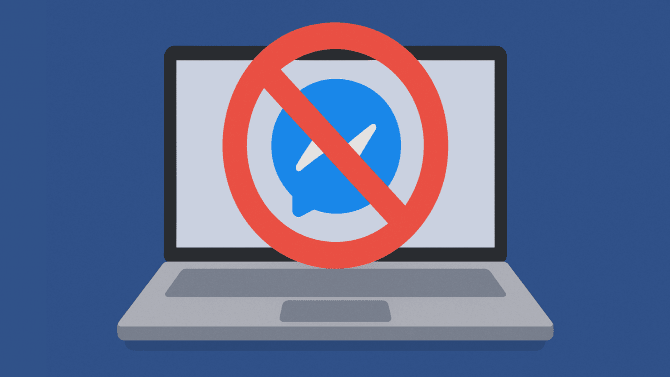 Meta ukončuje Messenger na dvou platformách. Jeden trik ho ale dokáže zachránit
Meta ukončuje Messenger na dvou platformách. Jeden trik ho ale dokáže zachránit
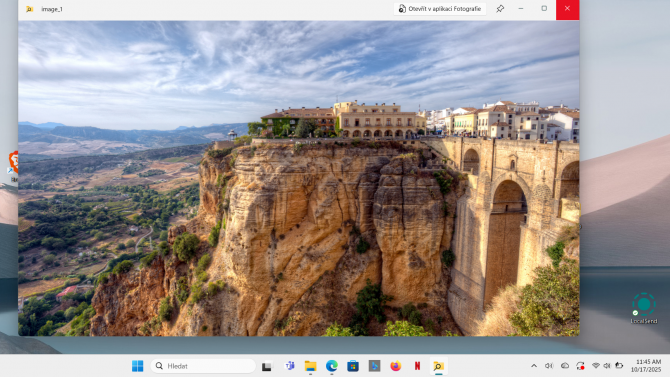 Do Windows zamířila nejužitečnější funkce z macOS. Stačí stisknout mezerník
Do Windows zamířila nejužitečnější funkce z macOS. Stačí stisknout mezerník
 Datažrouti zbystřete. O2 má nový tarif s 1 200 GB dat, který teď koupíte za akční cenu
Datažrouti zbystřete. O2 má nový tarif s 1 200 GB dat, který teď koupíte za akční cenu
Dobrý den, nějakým způsobem jsem si odinstalovala routr Tenda W311R+ a teď mi nejde nejen internet ale ani připojení k routru. Když ho chci znovu nainstalovat tak mi to napiše, chyba při získávání IP adresy nastavte IP adresu počítače ručně do stejné podsítě jako je IP adresa routru jak a kde to mám udělat? Děkuji za odpověď
07.06.14 18:01 reagovat
Dobrý den, nejprve prosím zkontrolujte, zda máte správně zapojeny všechny kabely. Pokud jste s nimi nehýbala, pak doporučuji restartovat jak PC, tak router. Pokud ani to nepomůže, popište mi prosím, co přesně jste před chybou na PC dělala - odinstalovávala jste nějaké programy? Měnila nastavení?
09.06.14 09:45 reagovat
dobry den potrebovakl bych zmenit heslo na routru asus ale nejsem nejaky borec pres pc diky moc
01.05.14 08:24 reagovat
Dobrý den, nemělo by to být nikterak složité. Dle návodu v článku se přihlašte k routeru skrze internetový prohlížeč. V jeho nastavení najděte sekci Password nebo Settings a v něm najdete kolonky pro změnu hesla (většinou je ale vyžadováno pro potvrzení zadání starého hesla).
01.05.14 15:27 reagovat
Dobrý den. V mem modemu místo zdířky WAN mam DSL co mam dělat?
26.04.14 14:11 reagovat
Dobrý den, obojí název (WAN i DSL) označují vstupní zdířku pro přívod internetu. Klasicky tak do tohoto vstupu vložte konektor internetového kabelu.
28.04.14 10:23 reagovat
Dobrý den,dělám vše podle návodu najdu IP adresu a když jí dám vyhledat a píše to tohle:Jejda! Prohlížeči Google Chrome se nepodařilo připojit k serveru jinak jsem na internetu v pohodě jen se nedostanu na IP adresu
25.03.14 18:00 reagovat
Dobrý den, o jakou IP adresu jde? Resp. za jakým účelem ji vyhledáváte? Myslíte adresu PC, routeru, jinou?
26.03.14 09:11 reagovat
Dobrý deň, prosím o radu mám wifi rúter CQ-C606, ako ho mám nainštalovať?
20.03.14 21:10 reagovat
Dobrý den, s čím přesně máte problém? Obecně tato zařízení není třeba nijak zvláštně nastavovat. Stačí je připojit dle návodu v článku, případně do PC vložit instalační CD od zařízení, nainstalovat ovladače a internet by měl být okamžitě k dispozici.
21.03.14 10:56 reagovat