Jak nastavit wifi router a domácí bezdrátovou síť
V dnešní době je již běžné mít doma vlastní bezdrátovou síť a využívat připojení k internetu ve všech koutech domu i na zahradě. Zapojení takové sítě není ani drahé ani složité. Jak zapojit WiFi router, tak abyste si tento komfort mohli užívat i Vy, Vám ukáže následující článek.
Ještě před započetím návodu je třeba podotknout, že konkrétní nastavení různých typů zařízení se může mírně lišit. Ve většině případů jsou ale rozdíly pouze v pojmenování některých položek. Vždy také mějte po ruce návod od svého zařízení, kde jsou uvedeny nejen obecné informace o nastavení, ale také potřebné přístupové údaje nebo údaje pro nastavení IP adres.
Zprovoznění routeru
Před samotným nastavováním, je třeba router zprovoznit a zapojit k počítači. Nejprve tedy router vybalte, a pokud je třeba, přišroubujte k němu anténu. Poté můžete začít s připojováním.
- Připojte router do elektrické sítě
- Do zdířky označené WAN (případně INTERNET) připojte síťový kabel od Vašeho poskytovatele internetu (např. z modemu UPC)
- Do dalších zdířek označených PC nebo LAN, LAN 1 apod. je možné zapojovat další zařízení. Jednu z nich si tedy vyberte a připojte ji síťovým kabelem ke svému počítači.
Pokud je vše správně připojeno, měli by se na routeru rozsvítit příslušné kontrolky propojení, které odpovídají jednotlivým zdířkám. Jestliže je vše v pořádku, můžete pokračovat samotným nastavením routeru.
Nastavení routeru
Nejprve je třeba zjistit IP adresu routeru. Tu nejčastěji naleznete přímo v návodu. Stejně tak ji lze ale zjistit již přímo pomocí Vašeho počítače, a to zadáním příkazu ipconfig do příkazového řádku.
Pozn. Příkazový řádek spustíte stisknutím tlačítka Windows a zadáním písmen cmd. Poté stačí kliknout na vyhledanou ikonu se stejným názvem.
Nyní, když znáte IP adresu Vašeho routeru (např. 188.124.2.1) spusťte jakýkoliv internetový prohlížeč (např. Internet Explorer) a do adresního řádku zadejte právě tuto zjištěnou IP adresu. Po potvrzení budete požádáni o zadání uživatelského jména a hesla. Pokud údaje ještě nikdo nezměnil, najdete ho v návodu přiloženém k routeru (např. uživatel: admin, heslo: admin). Po přihlášení se dostanete do samotného nastavení routeru.
- V uživatelském rozhraní nalezněte položku Nastavení IP adresy (často se skrývá pod položkou Basic Setting, Primary Setup apod.).
- Nastavte IP adresu na Dynamic IP nebo Static IP podle poskytovatele (potřebné informace k nastavení jsou vždy uvedené v návodu)
- U static IP vyplňte IP adresu (nebo ponechte stávající), adresu DNS serverů atd. (všechny informace o tom, co kam vyplnit opět naleznete v návodu ke každému zařízení, tyto údaje se pro každé zařízení liší).
- Veškeré nastavení uložte. Typicky tlačítkem Save.
Nyní přejdeme již k samotnému nastavení bezdrátové sítě.
- Přejděte v uživatelském rozhraní do menu Wireless (případně Nastavení sítě, Wireless setting apod.)
- Pokud je třeba u položky Wireless (příp. Wifi) povolte Wifi označením volby Enabled
- Do políčka označeného Network ID nebo SSID zadejte název sítě (libovolně podle svého uvážení např. domaci-123)
- V políčku Channel nebo Select Channel nastavte Auto, pokud tato volba není možná, nastavte jakýkoliv z dostupných kanálů
- Tlačítkem Save uložte nastavení
Poslední, co je třeba nastavit, je zabezpečení sítě. To naleznete buď přímo pod právě zmíněným nastavením, nebo v položce uživatelského rozhraní Security. Existuje samozřejmě několik možných druhů zabezpečení. Pro domácí účely postačí klasický WEP klíč, jehož nastavení je uvedeno zde.
- Z menu Security vyberte z nabídky položku WEP
- Pokud se vám zobrazila možnost volby mezi 64 bit a 128 bit, zvolte IEEE 64 bit
- Do položky WEP Key (případně WEP Key 1) napište své heslo, které musí mít v našem případě délku 10 znaků. Nejlépe kombinujte velká a malá písmena (bez diakritiky) a číslice (např. KRT256jns4).
- Nastavení opět uložte tlačítkem Save
Změna hesla routeru a restart
Ještě před samotným restartem routeru, je vhodné změnit přístupové heslo do nastavovacího menu routeru. To provedete typicky v menu pod položkou Password, Password setting nebo User setting. Zde do příslušného políčka zadejte Vaše zvolené uživatelské jméno (můžete ponechat i na admin) a své vlastní heslo. Opět nejlépe kombinaci písmen a čísel.
Po posledním uložení nastavení je třeba router restartovat. To můžete provést přímo na routerové krabičce nebo opět přes nastavovací menu, a to takto:
- Přejděte v menu na položku Maintenance.
- Zde klikněte na volbu Reboot.
Po restartu routeru by Vám mělo již vše fungovat. Pokud ne, nejprve zkontrolujte zapojení a zapnutí Wifi na Vašem počítači. Až poté zkuste celý postup zopakovat. Při správném zapojení a dodržení všech kroků byste na svém počítači měli v seznamu sítí nalézt svůj název sítě a pomocí hesla (WEP) se k vytvořené síti bez problému připojit.
Napadnutelné routery
Podle největší internetové autority v ČR, CZ.NIC, existují tisíce používaných routerů, které jsou napadnutelné už ze své podstaty. Obsahují chybu, které může útočník použít k přímému přístupu, bez ohledu na nastavená neprolomitelná hesla. Doporučujeme proto sledovat celou situaci a ověřit si, jestli není váš routery mezi těmi napadnutelnými, viz http://blog.nic.cz/2014/06/12/otestujte-svuj-router-na-zranitelnost-rom-0/
Jde o takzvanou zranitelnost Rom-0.
Nejčtenejší články
Doporučujeme
Nejstahovanější
Nejnovější dotazy
Nejnovější komentáře







 Zuby z vlastních buněk místo titanových šroubů? Regenerativní medicína míří k velkému průlomu ve stomatologii
Zuby z vlastních buněk místo titanových šroubů? Regenerativní medicína míří k velkému průlomu ve stomatologii
 Výkon české ekonomiky překvapil i analytiky. Ve třetím čtvrtletí si mezikvartálně polepšila o 0,7 procenta
Výkon české ekonomiky překvapil i analytiky. Ve třetím čtvrtletí si mezikvartálně polepšila o 0,7 procenta
 Crème de la crème české architektury. Industriální „katedrály“ ožívají, mecenáši a města je mění na galerie a kulturní centra
Crème de la crème české architektury. Industriální „katedrály“ ožívají, mecenáši a města je mění na galerie a kulturní centra
 Nepostradatelný pomocník, který ale mnohdy kazí veřejný prostor. Obliba výdejních boxů stoupá, pětině Čechů jejich vzhled vadí
Nepostradatelný pomocník, který ale mnohdy kazí veřejný prostor. Obliba výdejních boxů stoupá, pětině Čechů jejich vzhled vadí
 Naděje pro nevidomé? Kalifornská firma vytvořila unikátní oční implantáty, které slepým navrací schopnost vidět
Naděje pro nevidomé? Kalifornská firma vytvořila unikátní oční implantáty, které slepým navrací schopnost vidět
 Tohle měla být Škoda pro chudé. Sagitta představovala zajímavý nápad, ale do série se nedostala
Tohle měla být Škoda pro chudé. Sagitta představovala zajímavý nápad, ale do série se nedostala
 Na Slovensku nově může člověk dostat pokutu za rychlost, pokud poběží na autobus. Po chodníku se teď musí chodit a jezdit nanejvýš 6 km/h
Na Slovensku nově může člověk dostat pokutu za rychlost, pokud poběží na autobus. Po chodníku se teď musí chodit a jezdit nanejvýš 6 km/h
 Test Volkswagen Caravelle Long 2.0 TDI 4Motion: Mikrobus do nepohody
Test Volkswagen Caravelle Long 2.0 TDI 4Motion: Mikrobus do nepohody
 Malý náklaďáček mnoha jmen: Škoda/Aero/Praga (A) 150 byla nedoceněným československým dříčem
Malý náklaďáček mnoha jmen: Škoda/Aero/Praga (A) 150 byla nedoceněným československým dříčem
 Řidička uvízla na železničním přejezdu, rychlík ji minul jen o kousek
Řidička uvízla na železničním přejezdu, rychlík ji minul jen o kousek
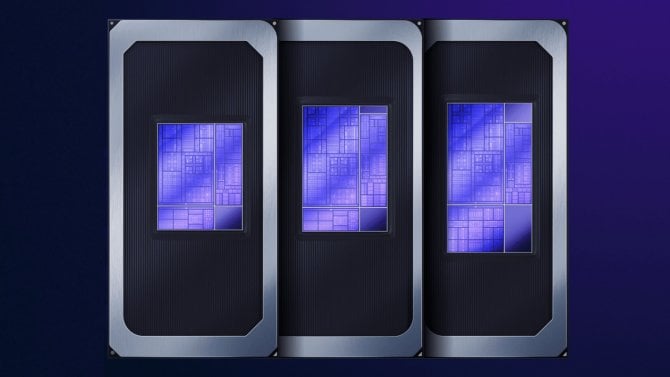 Procesory Intel Nova Lake mají GPU s architekturou Xe3P. Některá ztratí podporu ray tracingu
Procesory Intel Nova Lake mají GPU s architekturou Xe3P. Některá ztratí podporu ray tracingu
 Nový Peugeot 5008 ukazuje, že i elektromobil může být velké, pohodlné a spolehlivé SUV
Nový Peugeot 5008 ukazuje, že i elektromobil může být velké, pohodlné a spolehlivé SUV
 Obří slevobraní v podání Bambu Lab. 3D tiskárny od 179 eur nebo filamenty za méně než jeden oběd
Obří slevobraní v podání Bambu Lab. 3D tiskárny od 179 eur nebo filamenty za méně než jeden oběd
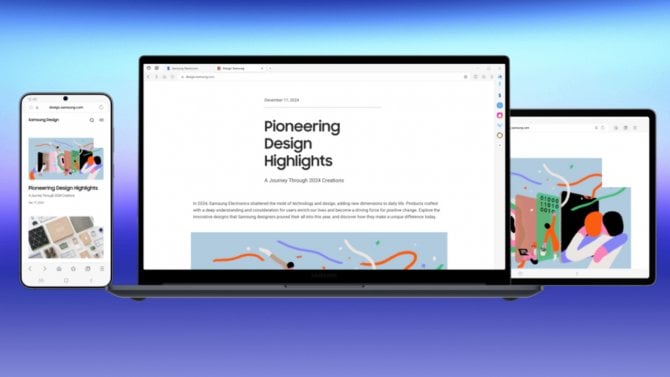 Samsung zkusí prorazit na desktopech: svůj Internet Browser přenáší z telefonů na Windows
Samsung zkusí prorazit na desktopech: svůj Internet Browser přenáší z telefonů na Windows
 Pro procesory Intel Nova Lake nebude třeba nový chladič: Kompatibilita LGA 1954 potvrzena
Pro procesory Intel Nova Lake nebude třeba nový chladič: Kompatibilita LGA 1954 potvrzena
prosim o radu,mam wifi asus wifi-wireles router wl-520g.model-no-wl-520g.ip adres 192.168.1.1 user name-admin pasword-admin mac-00 1731 AC 1616 a nejde mi nastavit.jak to mam provest.notebook acer travelmate 660.mam windows xp 2002,nebo 2003.to nevim.poradite mi?dekuji za odpoved
09.03.13 12:46 reagovat
Dobrý den, postupujte podle návodu v článku, pokud nastane nějaký konkrétní problém, napište o radu do poradny. http://mujsoubor.cz/poradna
11.03.13 10:09 reagovat