Jak zrychlit PC? Seznam nejužitečnějších kroků
Počítače, které jsou vybaveny operačním systémem (nejen) Windows, mají tendenci se po určitém čase zpomalovat. Veškeré operace zaberou delší dobu, výkon již nebude dostačovat pro hraní náročných her, které se budou díky nízkému fps pohybovat na hraně hratelnosti apod.
Pokud je navíc uživatel nepořádný a bezhlavě stahuje a instaluje nejrůznější data, programy a aplikace, tyto příznaky se začnou projevovat poměrně záhy po čerstvé instalaci systému. V tomto článku je popsáno několik kroků, které nejen, že vrátí původní sílu vašemu PC bez nutnosti zformátování disku a instalace nového systému, ale zároveň vás zbaví dočasných nebo nepotřebných dat.
Pokud se budete jednotlivými kroky řídit, dodržujte jejich pořadí. Bez správného postupu při vykonávání kroků nebude účinnost návodu taková, jaká by mohla být.
Antivir + antispyware
Prvním krokem by měla být kontrola systému. Pokud nemáte nainstalovaný žádný antivir, určitě tuto skutečnost změňte. K dispozici jsou účinné antiviry, které jsou zdarma a které spolehlivě ochrání před prakticky všemi hrozbami, které na uživatele internetu číhají.
- Avast! Free Antivirus (ke stažení zdarma)
- Microsoft Security Essentials (ke stažení zdarma)
- Avira Free Antivirus (ke stažení zdarma)
Vyberte si některý z těchto antivirů, nainstalujte jej a kompletně si nechte zkontrolovat systém. Pokud bude vše pořádku, využijte i některého Spybot programu, které se specializují na odhalování spyware (špionážní software, který odesílá důležitá data ze systému) a jejich odstraňování.
- Spybot Search and Destroy (ke stažení zdarma)
Mazání objemných a nepotřebných dat
Majitelé PC často využívají pevný disk v jeho celkové kapacitě a při potřebě přidat nová data musí smazat některá starší. Tento postup je nevhodný hned z několika důvodů. V prvé řadě neumožňuje sám o sobě rychlou práci na PC – potřebujete zálohovat fotky a nemáte kam. Ještě závažnější je ale fakt, že se systému nedostává potřebného volného místa, které využívá jako virtuální paměť. Pokud systém tento prostor nemá, výrazně se zpomalí a je možné, že se v kritických chvílích i kompletně zastaví (Blue Screen of Death).
Virtuální paměť
Princip a účel virtuální paměti je tento: pro rychlou práci s daty jsou procesory vybaveny tzv. cache paměťmi. Jedná se o malé paměti (řády stovek kilobytů až několika megabytů), které disponují velkými průchozími a přístupovými rychlostmi. Jedná se o mezičlánek mezi operační pamětí a procesorem. Díky tomu lze programy vykonávat dostatečně rychle.
V operační paměti jsou pak neustále načtena data, která operační systém často využívá, nebo je aktuálně potřebuje pro běh daného programu. Pokud kapacita paměti nedosahuje potřebné velikosti, jsou data s nižší prioritou „swapována“ přímo na pevný disk. Této sekci se říká virtuální paměť a jedná se o jakýsi vyhrazený prostor na pevném disku.
Velikost virtuální paměti lze nastavit zde:
stiskněte klávesy Win + Pause – v levém menu vyberte Upřesnit nastavení systému – v záložce Upřesnit pak klikněte na tlačítko Nastavení v sekci Výkon. Opět zvolte Upřesnit a klikněte na tlačítko Změnit. Ve většině systémů je nastaveno Automatické přidělování virtuálního prostoru.
Toto nastavení nechte zachováno. Pouze pokud by velikost virtuální paměti nestačila, zvolte ručně vyšší.
Ruční mazání dat
Pro běžnou práci na PC je vhodné udržovat 10 – 20 % pevného disku prázdného. A není to jen kvůli virtuální paměti nebo možnosti zálohovat. Další z optimalizačních kroků (Defragmentace) totiž pro svůj průběh vyžaduje dostatek volného místa.
Projděte si složky s velkoobjemovými daty – hudba, filmy, hry, zálohy apod. Smažte ty soubory, které nepotřebujete (u mazání záloh platí klasické pravidlo: „Dvakrát hleď, jednou maž.“). Dále otevřete:
Nabídku Start - Ovládací panely – Programy a funkce.
V seznamu jsou všechny nainstalované programy a aplikace. Opět si vyberte ty, které nepotřebujete a pomocí tlačítka odinstalovat je odeberte. Opět mějte na paměti ostražitost a odinstalujte jen ty programy, o nichž jste si jisti jejich funkcí.
Pro dokonalé odstranění určitých programů s velkým přístupem v rámci OS (antiviry), je vhodné a někdy i nutné využít uninstalovacích programů. Jedná se o velmi silné nástroje, které při neuvědomělém zacházení mohou poškodit systém. Proto dbejte návodů a instrukcí v programu obsažených a při nejistotě se mazání vyhněte. Jedná se o tyto programy:
- Ashampoo UnInstaller (ke stažení zdarma)
- Revo Uninstaller (ke stažení zdarma)
Čištění registrů a dočasných úložišť
Dalším krokem je smazání souborů, které systém dočasně ukládá například při stahování souborů z internetu apod. Temp adresáře dokáží narůstat do obludných rozměrů. Při jejich redukci buďte opět opatrní.
Čištění registrů je již kapitola sama o sobě. Určitě se do ní sami nepouštějte. Registry jsou vlastně takový záznamový archiv systému, kde jsou uloženy všechny informace o nastavení, programech a aplikacích a jejich historii. Dost často jsou zde po odinstalování programů zachována nějaká jejich vnitřní nastavení nebo jiné artefakty. Pro jejich smazání využívejte specializovaných programů, které samy zvolí, co je možné odebrat. Jedním z nejlepších zástupců je program:
- CCleaner (ke stažení zdarma)
Nainstalujte jej, spusťte a nechte si vyčistit systém.
Rezidentní programy
Dalším nešvarem mnohých uživatelů PC jsou tzv. rezidentní programy. Jedná se o programy nebo jejich agenty, kteří se spouštějí po startu počítače a běží celou dobu na pozadí. Ovšem uživatelé tyto programy za celou dobu nepoužijí. Je pak logické, že budou spotřebovávat jak část operační paměti tak i (sice minimální) část výkonu procesoru.
Mimo to, že znepřehledňují práci na PC, kdy po rozkliknutí System tray (pravá část systémové lišty – nastavení hlasitosti apod.), tak jej zpomalují (včetně aktivace systému po startu). Pro zakázání jejich spouštění po startu systému:
stiskněte kombinaci kláves Win + R a zadejte do textového pole msconfig. V otevřeném okně přejděte na záložku Po spuštění a odškrtněte ty aplikace, které nechcete spouštět po startu systému.
Defragmentace
Jelikož je obsah disku vyčištěn, programy nastaveny a nepotřebná data smazána, nastává ta pravá chvíle pro jejich setřesení. Při zápisu dat totiž dochází na základě použitého souborového systému k roztříštění jednotlivých logických souborů. Ty jsou totiž zapsány tam, kde je místo. Pokud je na disku souvislé místo o velikosti menší než zapisovaný soubor, je nutné soubor rozdělit na více menších částí, které jsou rozmístěny různě po disku. Dochází tak ke fragmentaci (roztříštění) dat. To má jeden nepříjemný důsledek. Magnetické disky totiž fungují na základě roztočení diskových ploten a čtení dat pomocí čtecích hlav. Pokud je ale soubor roztříštěn, je nutné číst z různých míst a disk proto potřebuje dodatečný čas na přemístění čtecí hlavy (na rozdíl od souvislého čtení uceleného záznamu). Na vyřešení tohoto problému je k dispozici systémový nástroj nebo externí specializované programy. Jedním z nich je i velmi oblíbený:
- O&O Defrag (ke stažení zdarma)
Systémový nástroj pro defragmentaci naleznete takto:
stiskněte klávesy Win + Pause – vlevo dole klikněte na Informace o výkonu a nástroje – Rozšířené nástroje – Defragmentace disku.
Pro spuštění je třeba mít cca 10 – 20 % volného místa na defragmentovaném disku. Celá operace pak trvá v řádu minut až hodin (dle použitého programu, velikosti disku a míry fragmentace). Při operaci lze dále na PC pracovat, ale výkon je silně omezen a není to optimální.
Fyzické vyčištění
Na závěr je vhodné zbavit vnitřek počítačové „bedny“ prachu. Prach způsobuje přehřívání, které může v extrémních případech zničit některé komponenty. Větrací systém pak funguje na plný výkon, aby systém uchladil, a stává se hlučným a v neposlední řadě spotřebovává větší objem elektrické energie.
Počítač kompletně odpojte od elektřiny, odmontujte boční stěnu a vyfoukejte nebo vysajte všechen prach. Není vhodné se dotýkat libovolné z komponent a při profukování větráků zajistěte, aby nedošlo k jejich protáčení. Vše vraťte do původního stavu a zapněte PC.
Při dodržení představeného postupu dojde ke ztišení a zrychlení PC, díky kterému lze ušetřit nezanedbatelné množství času a hlavně nervů.
Nejčtenejší články
Doporučujeme
Nejstahovanější
Nejnovější dotazy
Nejnovější komentáře




 Indie a Čína se spoléhají na ruskou ropu. Nové americké sankce proti Rosněfťu a Lukoilu to ale můžou změnit
Indie a Čína se spoléhají na ruskou ropu. Nové americké sankce proti Rosněfťu a Lukoilu to ale můžou změnit
 Po téměř 20 letech se v indické Bombaji otevřelo druhé letiště. Je moderní, má dobrou polohu, ale potýká se s dopravními problémy
Po téměř 20 letech se v indické Bombaji otevřelo druhé letiště. Je moderní, má dobrou polohu, ale potýká se s dopravními problémy
 Čína dominuje celému hodnotovému řetězci vzácných zemin. Co to znamená pro USA i zbytek světa?
Čína dominuje celému hodnotovému řetězci vzácných zemin. Co to znamená pro USA i zbytek světa?
 Nemovitosti ztrácí lesk, na scénu nastupují akcie a ETF. Mladí Češi přepisují pravidla investování, Revolut ukazuje generační zlom
Nemovitosti ztrácí lesk, na scénu nastupují akcie a ETF. Mladí Češi přepisují pravidla investování, Revolut ukazuje generační zlom
 Trump udeřil na ruské ropné giganty. Čína a Indie čelí otřesu dodávek, EU se přidává se zákazem plynu
Trump udeřil na ruské ropné giganty. Čína a Indie čelí otřesu dodávek, EU se přidává se zákazem plynu
 Malý náklaďáček mnoha jmen: Škoda/Aero/Praga (A) 150 byla nedoceněným československým dříčem
Malý náklaďáček mnoha jmen: Škoda/Aero/Praga (A) 150 byla nedoceněným československým dříčem
 Řidička uvízla na železničním přejezdu, rychlík ji minul jen o kousek
Řidička uvízla na železničním přejezdu, rychlík ji minul jen o kousek
 Brzdná dráha delší až o deset metrů. Hlavně levné pneumatiky z východní Asie jsou pro řidiče rizikové
Brzdná dráha delší až o deset metrů. Hlavně levné pneumatiky z východní Asie jsou pro řidiče rizikové
 Test Renault Symbioz: S novým hybridem jezdí svižně a se spotřebou legendárního té-dé-íčka
Test Renault Symbioz: S novým hybridem jezdí svižně a se spotřebou legendárního té-dé-íčka
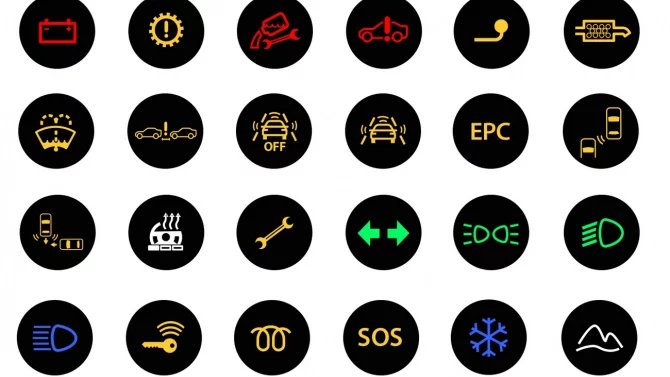 Kdo nezvládne tento kvíz za plný počet, ten si dost možná auto zničí. Kontrolky jsou totiž základem komunikace mezi autem a řidičem
Kdo nezvládne tento kvíz za plný počet, ten si dost možná auto zničí. Kontrolky jsou totiž základem komunikace mezi autem a řidičem
 Odstřihne se Čína úplně od západních počítačů? Chce přejít na vlastní firmware UBIOS místo UEFI
Odstřihne se Čína úplně od západních počítačů? Chce přejít na vlastní firmware UBIOS místo UEFI
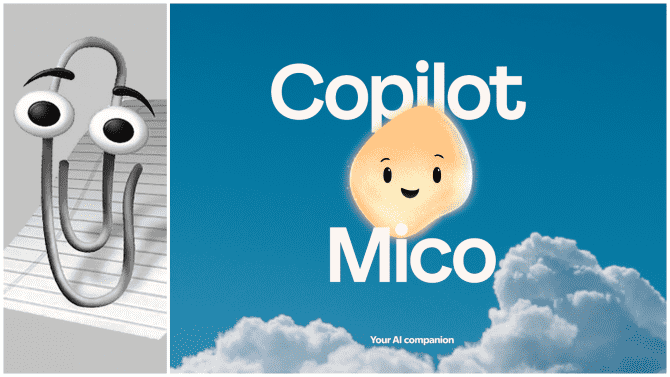 Pamatujete na Cortanu a Clippyho? Microsoft nyní přichází s novým přátelským AI nástupcem
Pamatujete na Cortanu a Clippyho? Microsoft nyní přichází s novým přátelským AI nástupcem
 Valve obrátil trh na Steamu vzhůru nohama. Malá aktualizace Counter-Strike spustila miliardový chaos
Valve obrátil trh na Steamu vzhůru nohama. Malá aktualizace Counter-Strike spustila miliardový chaos
 Před rokem měl Intel čtvrtletní ztrátu 17 miliard dolarů, teď je najednou 4 miliardy v zisku
Před rokem měl Intel čtvrtletní ztrátu 17 miliard dolarů, teď je najednou 4 miliardy v zisku
 Procesory Intel Nova Lake bez nových technologií? Očekávané nové funkce a instrukce jsou „MIA“
Procesory Intel Nova Lake bez nových technologií? Očekávané nové funkce a instrukce jsou „MIA“
rady fungují,děkuji.
13.11.15 13:16 reagovat
vsechny kroky,ktere jste popsaly v clanku,jsem take udelal,ale presto se mi pc seka,zpomaluje,pri stahovani nejdrive jede pomalu asi pul mega a po par minutach ci vterinach se rozjede na obvyklou rychlost 20MB/s.take na netu se mi vse otvira moc dlouho,stranky nacita o 10 az 20vterin dele,nez predtim.dalm jsem si test rychlosti netu a ten je v poradku,ukazuje mi rychlost kterou mam,volal jsem i O2 operatorovi aten mi rekl ze je problem v pc.ja mam AMD Atlon 64 3200+ 2.00GHZ,2GB RAM,servis pack3,mam avasty antivir,vse aktualizovane,frameworky novy,directy 10,vse cistim registry,nepotrebny soubory atd,ale presto se mi pc stale cuka a spatne nacita net,poradi te mi?
05.08.15 15:31 reagovat
Dobrý den, co se týče stahovací rychlosti - tu máte s O2 internetem? Jinak to, že začíná na nižších rychlostech a na špičku se dostane až po čase, je normální. Ohledně zpomalení - 2 GB RAM je žalostně málo. Dnešní minimum je 4 GB a to ještě záleží na tom, co s PC chcete dělat/děláte. Doporučováno je 8 GB, které bezpečně pokryjí i kvalitní hraní. Předpokládám, že když mluvíte o SP3, tak máte Windows XP. Ten je již poměrně dlouho bez podpory. Navíc je pravděpodobné, že jej již máte dlouho nainstalován a tak je PC znečištěno jednoduše používáním. V takovém případě vždy nejlépe pomáhá kompletní formát disku a reinstalace systému.
06.08.15 10:54 reagovat
Nemohu pochopit tuto věc. Nejsem-li trvale přihlášen do e-mailu (nezaškrtnul jsem políčko "Pamatovat si mě na tomto počítači") a kliknu-li na ikonu Internet explorer (mám 64 bit.verzi), naskočí mi internetový portál Seznam za 2 sekundy. Když však se přihlásím trvale, pak to trvá 10 sekund. Jak to udělat, abych byl trvale přihlášen a portál naskakoval okamžitě.
01.10.15 20:48 reagovat
Vyzkoušel jsem všechny možnosti napsané v článku a opravdu je to znát! Děkuji za něj :)
23.12.12 17:24 reagovat
Dobrý den, děkujeme za pozitivní ohlas. Jsme rádi, že naše články skutečně pomáhají a informují.
19.02.13 13:48 reagovat